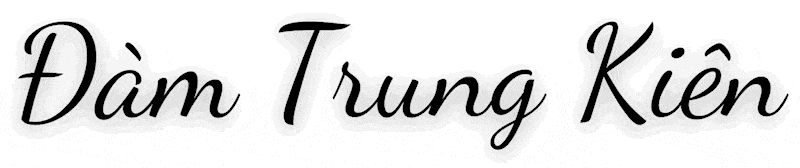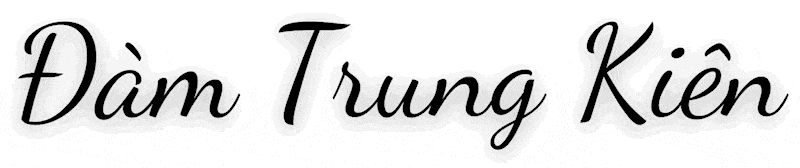Giới thiệu
Ở bài viết trước mình đã hướng dẫn các bạn cách cài đặt n8n lên máy chủ sử dụng aaPanel, nếu các bạn chưa xem qua thì có thể xem lại bài viết bên dưới.
Thì để tiếp tục cho chuỗi series về n8n, thì ở bài viết này mình sẽ hướng dẫn các bạn cách thiết lập nhận thông báo Gmail qua Telegram với n8n vô cùng đơn giản. Việc thiết lập nhận email qua Telegram bằng n8n mang lại nhiều lợi ích thiết thực, đặc biệt trong bối cảnh công việc yêu cầu cập nhật nhanh, liên tục và tiện lợi.
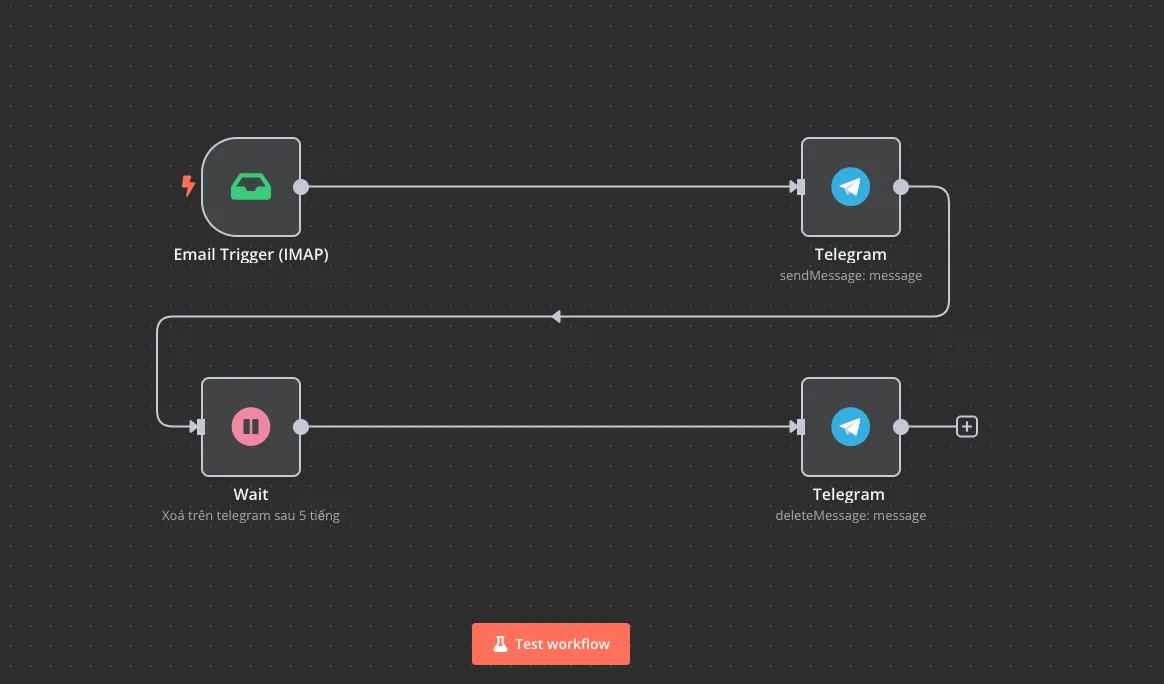
Dưới đây là những lợi ích chính:
- Nhận thông báo tức thì, mọi lúc mọi nơi: Telegram gửi tin nhắn ngay lập tức đến điện thoại hoặc máy tính của bạn, nhanh hơn so với việc kiểm tra hộp thư email thủ công. Giúp bạn không bỏ lỡ email quan trọng, đặc biệt với các email cảnh báo hệ thống, đơn hàng mới, yêu cầu hỗ trợ khách hàng.
- Tối ưu trải nghiệm di động: Telegram hoạt động mượt mà trên Android, iOS, máy tính và web, giúp bạn theo dõi thông báo dù đang ở đâu. Không cần mở ứng dụng email – tất cả được gói gọn trong Telegram.
- Tự động hóa linh hoạt với n8n: Dễ dàng tạo workflow để gửi toàn bộ nội dung email đến Telegram. Chỉ gửi khi thỏa điều kiện (ví dụ: từ người gửi cụ thể, có chứa từ khóa, tiêu đề nhất định…). Có thể kết hợp với nhiều dịch vụ khác như Google Sheets, Slack, Discord, CRM…
- Giảm tải email – Ưu tiên thông tin quan trọng: Với các email dạng thông báo hoặc hệ thống, việc chuyển chúng sang Telegram giúp bạn lọc bớt rác khỏi inbox chính, chỉ nhận những gì thực sự cần chú ý.
- Bảo mật và dễ quản lý: Telegram hỗ trợ mã hóa và kiểm soát truy cập, an toàn hơn so với việc chia sẻ tài khoản email cho nhiều người. Bạn có thể tạo Telegram Bot riêng cho từng mục đích (kỹ thuật, đơn hàng, CSKH…).
Ví dụ ứng dụng thực tế:
- Nhận thông báo đơn hàng mới từ WooCommerce qua Telegram
- Nhận alert server khi có email cảnh báo CPU cao
- Chuyển tiếp email khách hàng gửi vào hộp thư chăm sóc khách hàng
- Kết hợp với Gmail, Outlook, hoặc bất kỳ mail server nào có IMAP/SMTP
Hướng dẫn cấu hình
Đầu tiên các bạn cần đăng nhập vào n8n và chọn Create Workflow để tạo quy trình tự động hóa.

Bước 1: Tạo Node Email Trigger (IMAP)
Đầu tiên các bạn cần kết nối tài khoản Gmail của mình với Email Trigger (IMAP), cụ thể như sau:
Ở phần tìm kiếm bạn tìm đến Email Trigger (IMAP)
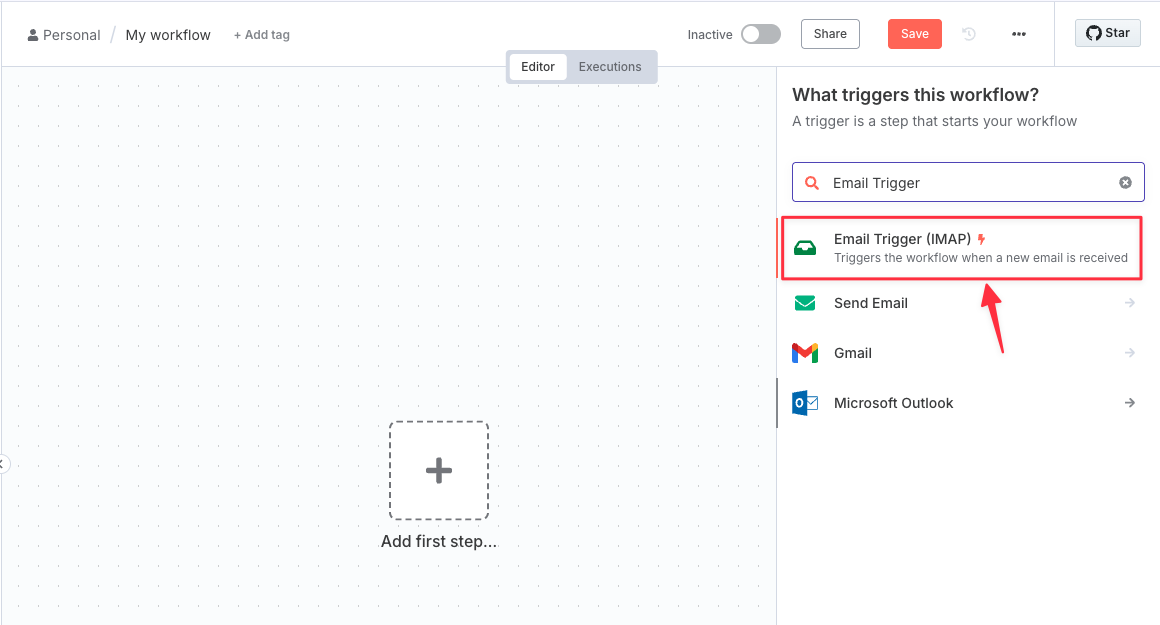
Lúc này sẽ hiện lên một bảng tùy chọn và bạn hãy click vào Create new credential
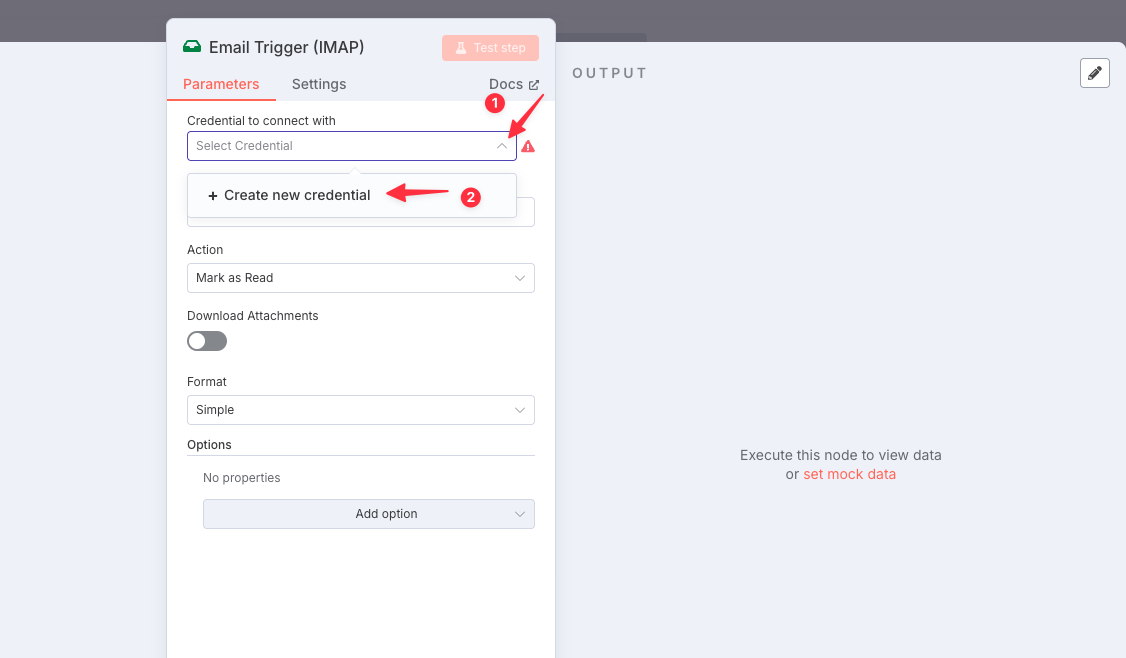
Tiếp đó bạn sẽ cần khai báo tài khỏan Gmail của mình vào, trong đó:
- User: Nhập tài khoản khoản Gmail của bạn
- Password: Nhập mật khẩu ứng dụng của Gmail, nếu chưa biết cách lấy bạn có thể xem hướng dẫn Tại đây
- Host: Nhập imap.gmail.com
- Port: 993 và tick chọn SSL/TLS
Sau khi khai báo hoàn tất bạn nhấn Save để lưu cấu hình
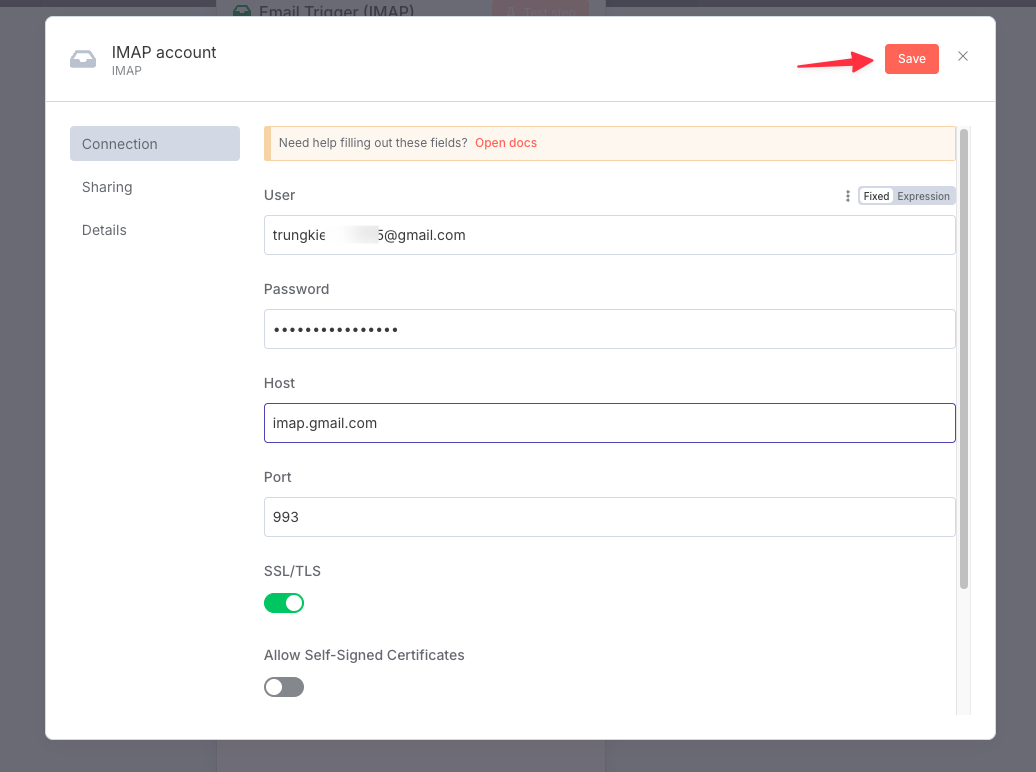
Nếu nhận được thông báo Connection tested successfully nghĩa là bạn đã kết nối tài khoản thành công.
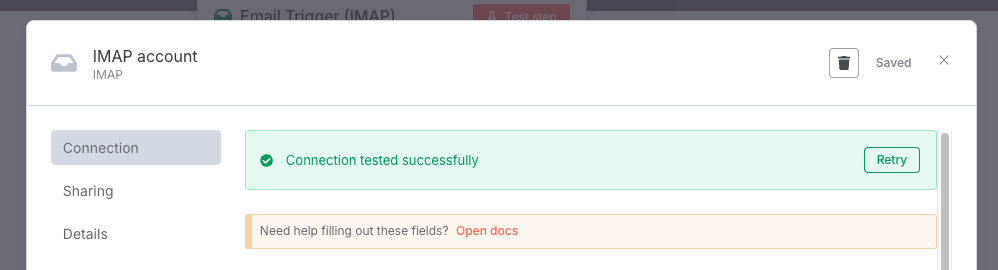
Tiếp đó ở Tab Parameters các bạn thực hiện chọn các cấu hình tương ứng như hình bên dưới.
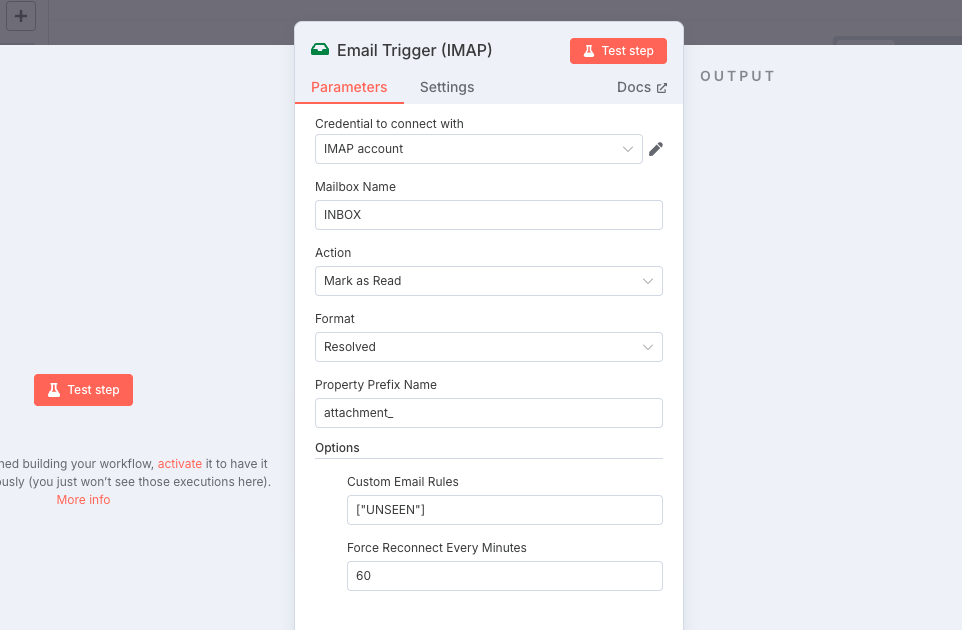
Bước 2: Tạo Node Telegram
Các bạn cần cài đặt và cấu hình Telegram với Email Trigger (IMAP) để nhận thông báo khi có email tới, cụ thể
Ở phần tìm kiếm bạn tiếp tục tìm đến Telegram

Bạn tiếp tục chọn vào Send a text message
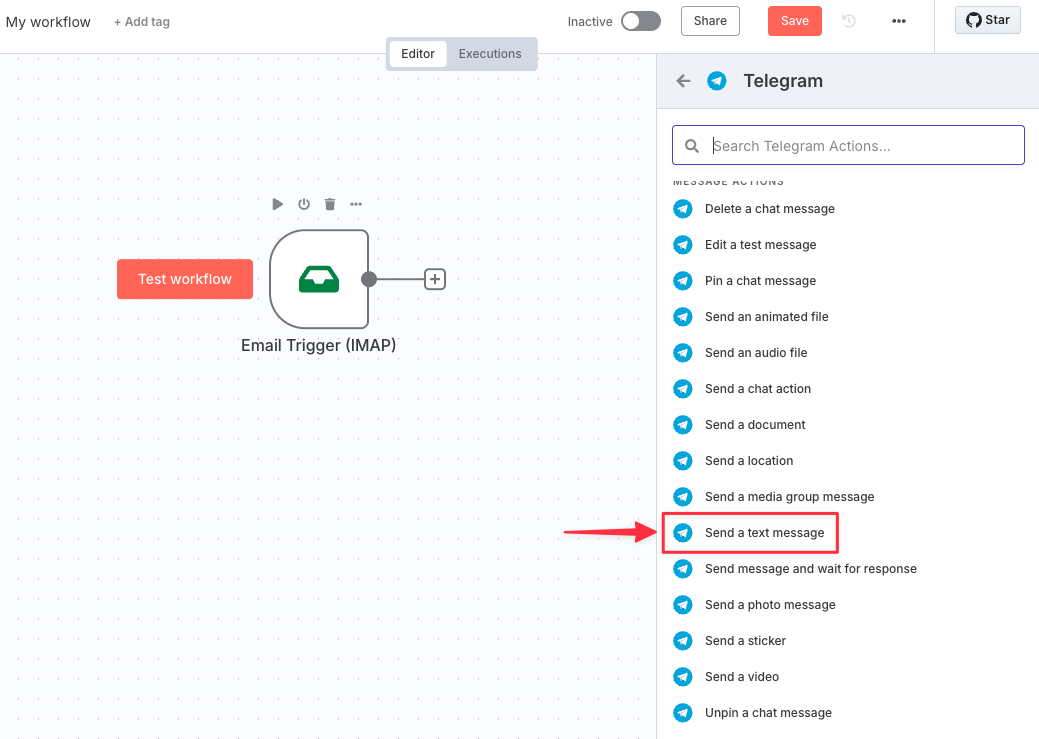
Lúc này sẽ hiện lên một bảng tùy chọn và bạn hãy click vào Create new credential
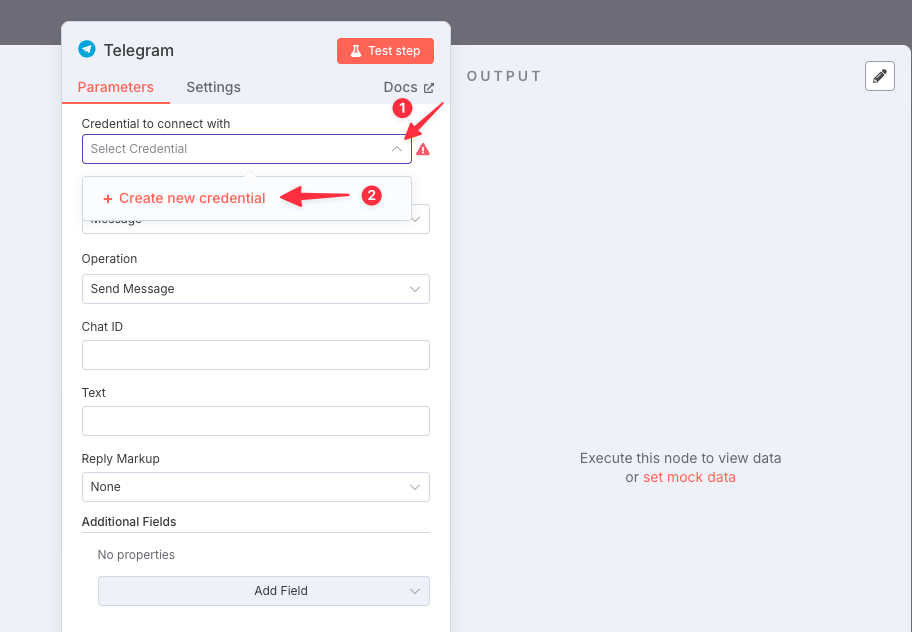
Tiếp đó bạn sẽ cần khai báo thông tin, trong đó:
- Access Token: Nhập Bot Token mà bạn muốn nhận thông báo
- Bot Token: Để mặc định
Sau khi khai báo hoàn tất bạn nhấn Save để lưu cấu hình
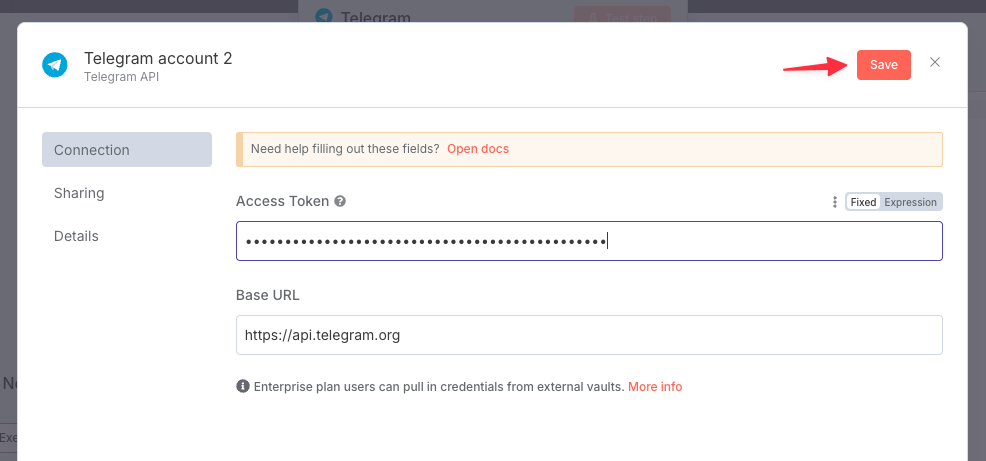
Nếu nhận được thông báo Connection tested successfully nghĩa là bạn đã kết nối tài khoản thành công.
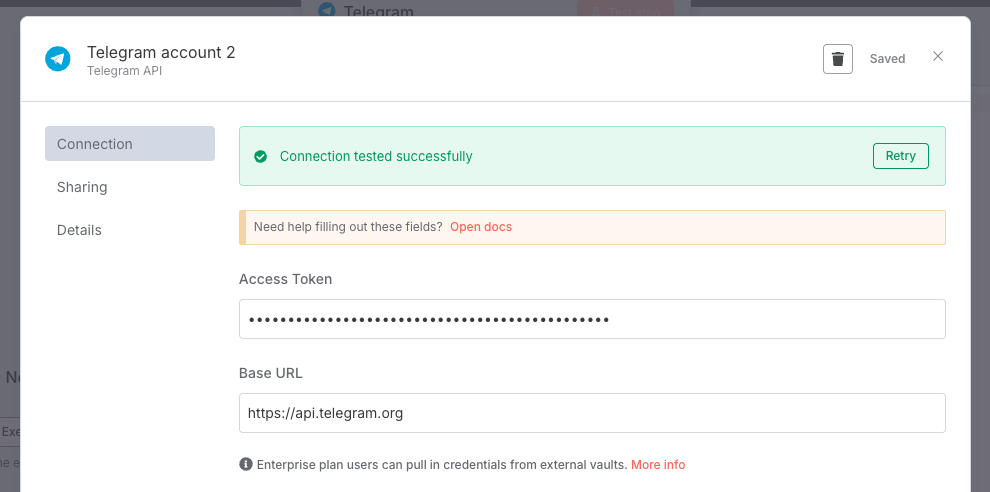
Tiếp đó các bạn quay trở lại Parameters và nhập tiếp các thông tin sau:
- Resource: Để mặc định
- Operation: Để mặc định
- Chat ID: Bạn nhập ID nhóm chat telegram của bạn.
- Text: Phần này là nội dung sẽ thông báo trên nhóm telegram khi bạn có Mail mới. Bạn có thể tuỳ chỉnh mẫu theo nhu cầu hoặc sử dụng mẫu bên dưới của mình.
📧 Kiên ơi có mail mới.!
Bạn nhận được mail từ TK gmail: {{ $node["Email Trigger (IMAP)"].json["from"]["value"]["0"]["address"] }}
🌐 Tiêu đề: {{ $('Email Trigger (IMAP)').item.json.subject }}
🌐 Nội dung mail bên dưới: 👇
{{ $('Email Trigger (IMAP)').item.json.text }}- Reply Markup: Để mặc định
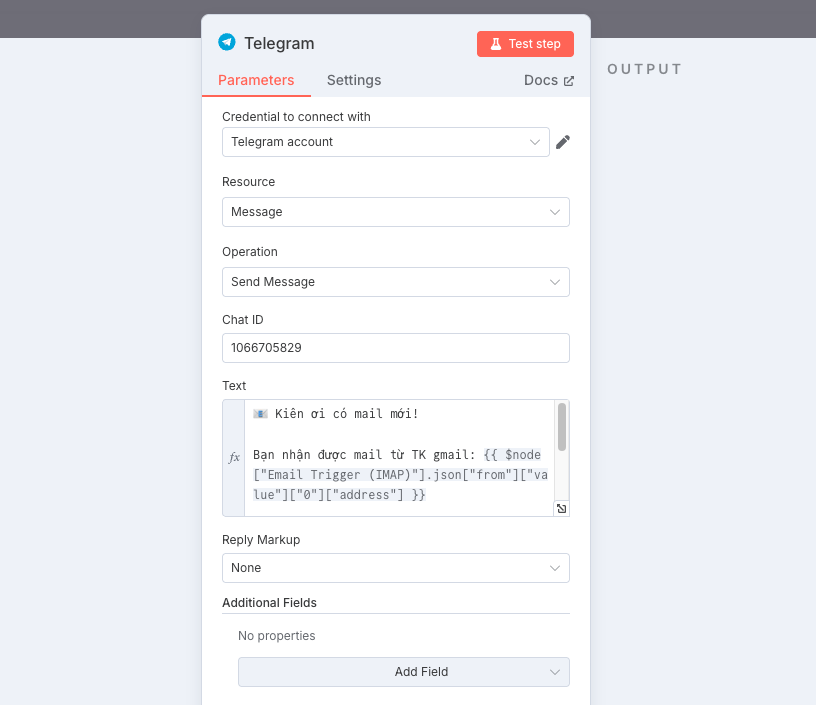
Với 2 node trên thì bạn đã cấu hình hoàn tất quá trình nhận email trên telegram với n8n. Và để quy trình tự động hóa này luôn hoạt động ngay cả khi bạn tắt trình duyệt thì bạn hãy tick chọn Active như hình.
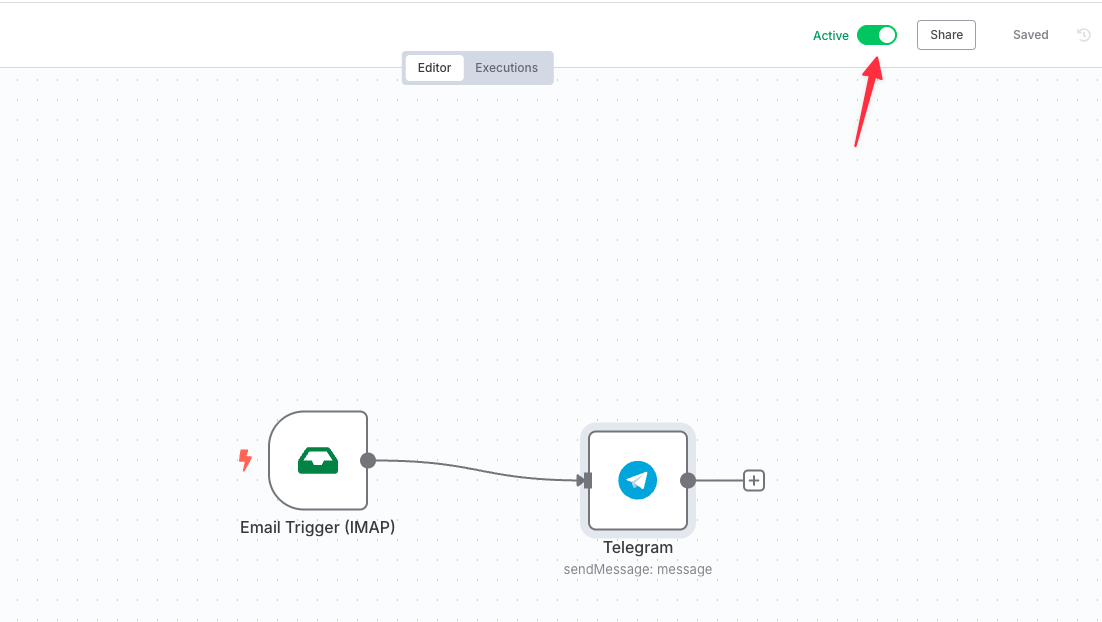
Kiểm tra hoạt động
Để kiểm tra quy trình tự động hóa có hoạt động tốt không, các bạn hãy thử gửi email test đến địa chỉ Gmail đã cấu hình ở Bước 1. Và bên dưới là kết quả khi mình gửi email test đến Gmail đã cấu hình, lúc này Email sẽ đồng thời gửi về Telegram theo Form mà mình đã thiết lập ở Bước 2.
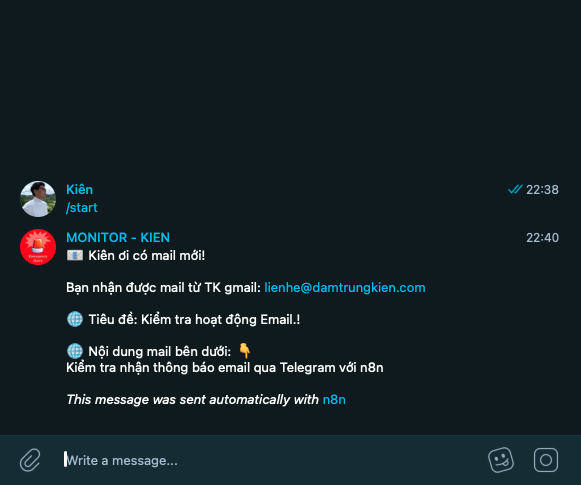
Và để xem log hoạt động, bạn bấm sang tab Executions để xem chi tiết.
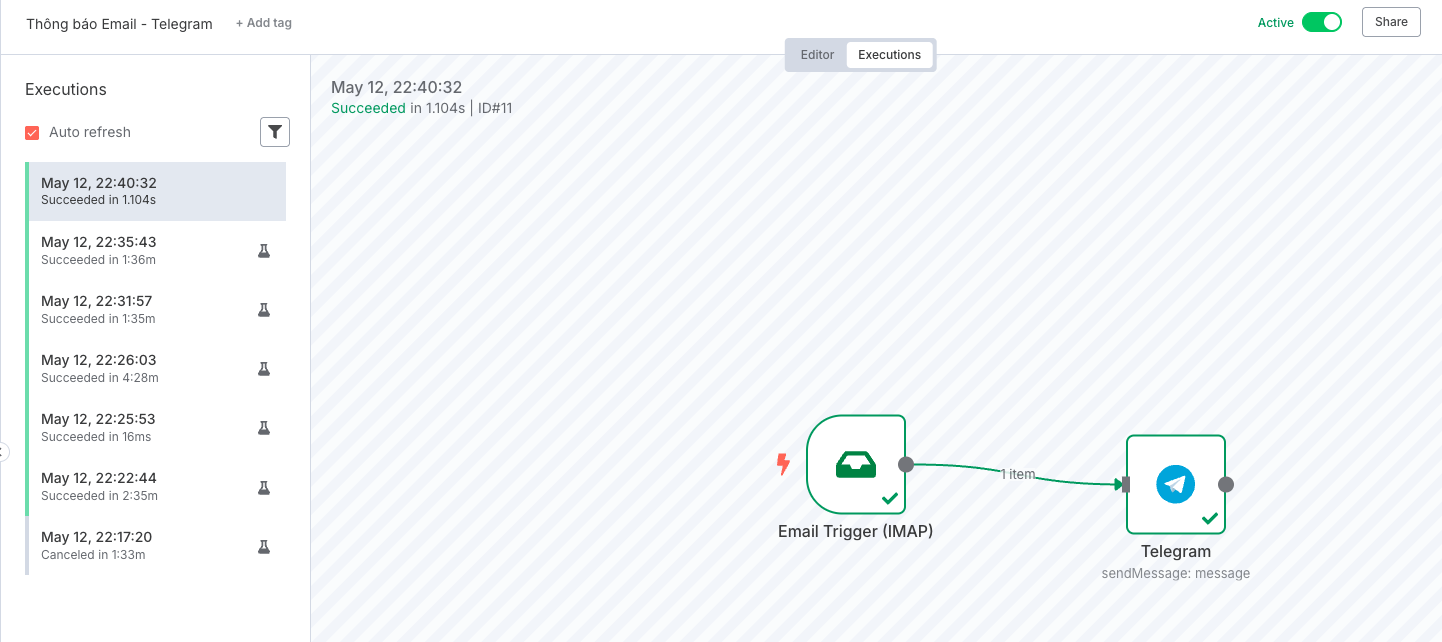
Trong kỷ nguyên số, việc cập nhật thông tin nhanh chóng và kịp thời là yếu tố then chốt để nâng cao hiệu suất làm việc. Việc thiết lập quy trình nhận email qua Telegram bằng n8n không chỉ giúp bạn tiết kiệm thời gian, giảm thiểu thao tác thủ công, mà còn đảm bảo không bỏ lỡ bất kỳ thông tin quan trọng nào. Với tính linh hoạt cao và khả năng mở rộng mạnh mẽ, n8n xứng đáng là trợ thủ đắc lực trong hành trình tự động hóa của cá nhân và doanh nghiệp.
Chúc các bạn thực hiện thành công.!