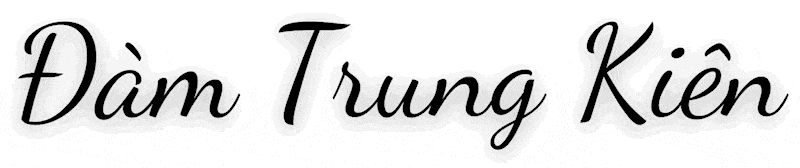Giới thiệu
Để cài đặt được WordPress thông qua WP-CLI thì các bạn cần đảm bảo rằng máy chủ của mình phải đáp ứng đủ các điều kiện bên dưới.
- Hosting/VPS/Server phải được cài đặt WP-CLI
- Hosting/VPS/Server có giao diện Terminal
Sau khi đã đáp ứng đủ điều kiện, bạn thực hiện cài đặt theo hướng dẫn chi tiết bên dưới nhé.
Hướng dẫn cài đặt
Trường hợp 1: Sử dụng Hosting
Thì nếu các bạn sử dụng dịch vụ Hosting, để cài đặt WordPress bạn làm theo các bước sau
Bước 1: Tạo Database cho website
Ở đây mình đang sử dụng Hosting cPanel, thì mình sẽ tạo Database theo hướng dẫn bên dưới
Bước 2: Cài đặt WordPress
- Di chuyển đến thư mục document root của website
Lưu ý: Thay đổi public_html bằng đường dẫn của website bạn.
Hiện trên Hosting website damtrungkien.info của mình là Domain chính của gói, nên thư mục Document root là public_html. Do đó mình sẽ cd đến đúng thư mục trước khi thao tác
cd public_html
- Cài đặt WordPress
Để cài đặt WordPress với WP-CLI trên Hosting, bạn sẽ sử dụng cấu trúc bên dưới
wp core download && wp core config --dbname='dbname' --dbuser='dbuser' --dbpass='password_db' && wp core install --url="domain.com" --title="Blog Title" --admin_user="admin" --admin_password="password_admin" --admin_email="admin@domain.com"Chú thích các thành phần trên
- –dbname: Điền tên Database
- –dbuser: Điền user Database
- dbpass: Điền password Database
- –url: Điền tên website
- –title: Điền tiêu đề cho website
- admin_user: Điền user đăng nhập trang quản trị
- –admin_password: Điền password cho user
- admin_email: Điền Email quản trị website
Và dưới đây là lệnh cài đặt WordPress cho website của mình.
wp core download && wp core config --dbname='trungkie_damtrungkien' --dbuser='trungkie_damtrungkien' --dbpass='NUheco^0V43z' && wp core install --url="damtrungkien.info" --title="ĐÀM TRUNG KIÊN" --admin_user="admin" --admin_password="NUheco^0V43z123" --admin_email="admin@damtrungkien.com"
Và dưới đây là kết quả sau khi chạy lệnh cài đặt.
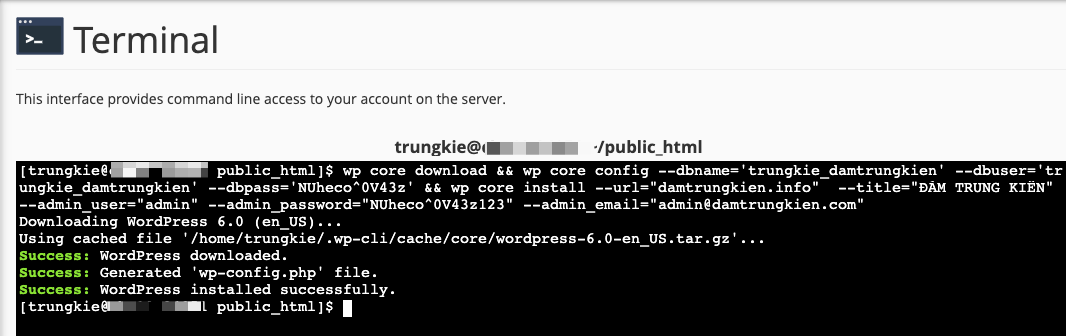
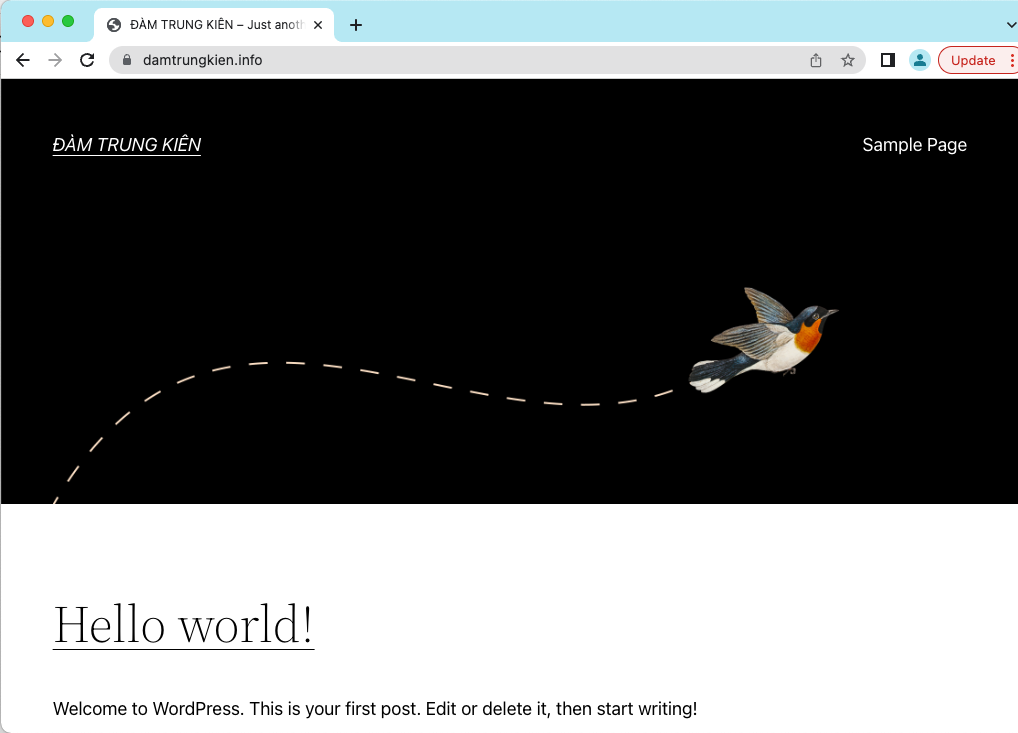
Trường hợp 2: Sử dụng VPS/Server
Bước 1: Tạo Database cho website
Nếu sử dụng VPS/Server thì các bạn có thể tạo Database theo hướng dẫn bên dưới
Bước 2: Cài đặt WordPress
Để cài đặt WordPress với WP-CLI trên VPS/Server, thì các bần thêm tùy chọn –allow-root trong câu lệnh cài đặt. Cụ thể
wp core download --allow-root && wp core config --dbname='dbname' --dbuser='dbuser' --dbpass='password_db' --allow-root && wp core install --url="domain.com" --title="Blog Title" --admin_user="admin" --admin_password="password_admin" --admin_email="admin@domain.com" --allow-rootChú thích các thành phần trên
- –dbname: Điền tên Database
- –dbuser: Điền user Database
- dbpass: Điền password Database
- –url: Điền tên website
- –title: Điền tiêu đề cho website
- admin_user: Điền user đăng nhập trang quản trị
- –admin_password: Điền password cho user
- admin_email: Điền Email quản trị website
Và dưới đây là lệnh cài đặt WordPress cho website của mình.
wp core download --allow-root && wp core config --dbname='db_name' --dbuser='db_user' --dbpass='NUheco^0V43z' --allow-root && wp core install --url="damtrungkien.info" --title="ĐÀM TRUNG KIÊN" --admin_user="admin" --admin_password="NUheco^0V43z123" --admin_email="admin@damtrungkien.com" --allow-root
Và dưới đây là kết quả sau khi chạy lệnh cài đặt.
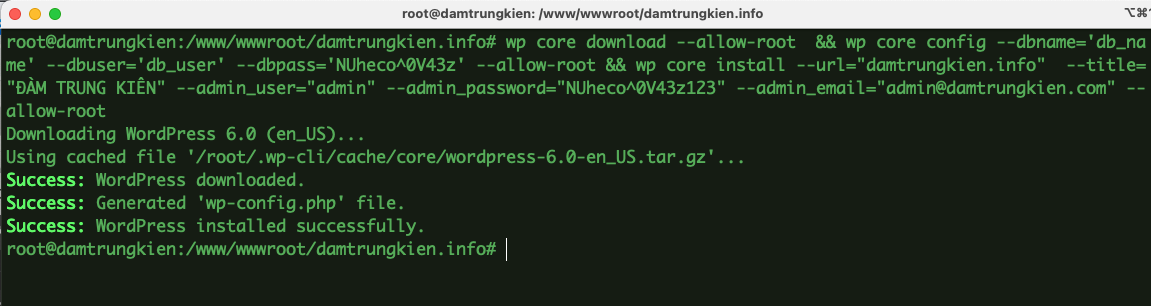
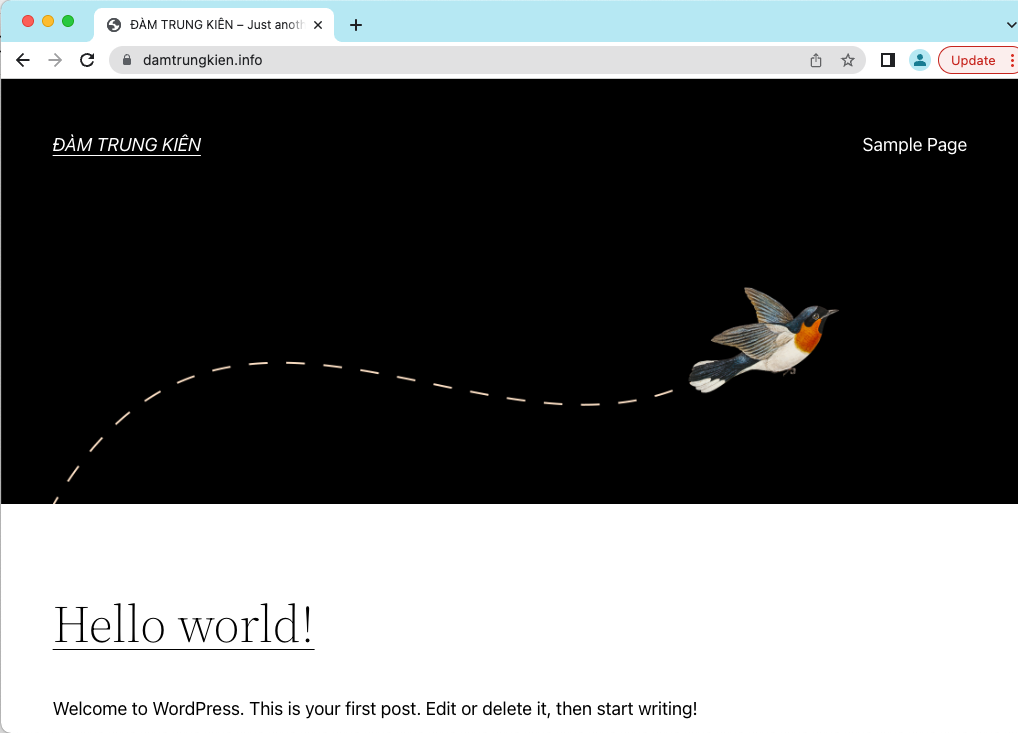
Chúc các bạn thực hiện thành công.!